- Modify Bin Width For A Histogram In Excel Spreadsheet
- Modify Bin Width For A Histogram In Excel Formula
What is a Histogram?
A histogram is a common chart used for data analysis in people’s work or study. It is a graphic display where the data will be grouped into ranges and plotted as bars. The height of each bar represents the volume of the data in each range. A histogram looks familiar to a column chart, but you can see their differences in the below pictures.
How to Make a Histogram in Excel 2016
The first thing to do is produce the histogram. This is done by creating bins of a certain width and counting the frequency of the samples that fall in each bin. Start by calculating the minimum (28) and maximum (184) and then the range (156). Using Sturges’ formula the number of bins is 9, using the square root method the number of bins is 15. (For Bin 1, my minimum is 0, my maximum is 10, and therefore, my bin size is 10) In general, all of your bins should be the same size, except for the potentially the first and last bins. Additionally, there should be no spaces between your bins; the maximum of one bin should be the minimum of the next bin. Of course, you can also change the number of bins and the bin width of your histogram. To do so, right-click on anywhere on the horizontal axis and select ‘Format Axis’ from the dropdown. Like earlier, this will open a window on the right-hand side of your screen. How to Change Bin Width of Histograms in Excel. Education Details: Feb 10, 2021 A histogram is a plot that can be used to quickly visualize the distribution of values in a dataset. This tutorial provides a step-by-step example of how to create a histogram in Excel and how to modify the bin width so that the histogram looks exactly how you. For example I have a field called Product size that has data varying from 0 to 5000.I want to be able to divide the bins as: histogram. If I define the custom bin size as 4, it automatically divide it into bin sizes with equal number of intervals.
If you are using Excel 2016, there is a built-in histogram chart type and it will be very easy and convenient for users to make a histogram in Excel.
Step 1: Input Data
The first thing you have to do is to input data into the worksheet. You can just type the data manually or import the data from outside sources.
Step 2: Create Your Histogram
Select the dataset, go to Insert tab and click on the Insert Statistic Chart option in Charts group.
Then click on the first Histogram icon, the histogram will be inserted based on your dataset and shown on the worksheet.
Step 3: Customize Your Histogram
For customizing a histogram, there are 4 function areas in Excel 2016 where you can change the styles, layout and colors of the histogram, add chart elements, modify the axis options or even change the gap width between bars.
On Design and Format tab or on the floating menus next to the histogram, you can modify the style, layout and color options to change the appearance of the chart.
When you right-click on any part of the histogram, the contextual menus will be some of different from each other. However, most of the options on the menus are also shown on Design tab, Format tab or the floating menus.
For the right Format pane, the options on the pane will also change immediately according to your selection area on the histogram. When you select the bar of the histogram, the right Format pane will provide an option of changing gap width between bars.
Step 4: Change Histogram Bins
The word “Bins” represents bars on the histogram. If you want to add or decrease the number of bins on the histogram, you can select the horizontal axis and the axis options will show on the right Format pane.
- By Category: This option is used when your horizontal categories are in text format. For example, if you have sales data of Smart Phone, Computer and Tablet, and you want to know the sales volume of each item, this option would be very helpful.
- Automatic: This option will automatically decide the number of bins in the histogram.
- Bin Width: This option allows you to define how big each bin should be.
- Number of bins: This option allows you to specify how many bins you want in the histogram.
- Overflow bin: When you want to see the number of all values, which are above a certain value in the histogram, you can tick this option and input the certain number.
- Underflow bin: When you want to see the number of all values, which are below a certain value in the histogram, you can tick this option and input the number.
Step 5: Move Your Histogram
To move your histogram into another place, you can need to select the histogram at first, click Move Chart button on Design tab or the contextual menu of Chart Area.
Then, you will see the Move Chart window to ask you to choose where to place your histogram.
If you choose New Sheet, the histogram will be moved to a new sheet called Chart1 and the histogram will be on the center of the sheet; if you choose Object in, you can choose to move the histogram into another worksheet.
How to Make a Histogram with Data Analysis ToolPak
Creating a histogram with Data Analysis ToolPak works for all the versions of Excel (including Excel 2016). However, if you’re using Excel 2016, I would recommend you using the built-in histogram chart as the below section.
Step 1: Install Data Analysis ToolPak
Go to File tab, select Options; in the pop-up Excel Options window, select Add-ins.
Then in the Manage drop-down menu, select Excel Add-ins and click Go.
Next, in the Add-ins window, choose Analysis ToolPak and click OK.
The Analysis Toolpak add-in will be inserted on your Excel and you can access it in the Analysis group of Data tab.
Step 2: Input Data & Add Bins
This step is the same as the steps in the first section. So you can type or import the data.
After inputting data, you also need to create data intervals in order to specify the histogram bin ranges. Bins are the numbers that represent the intervals into which you want to group the data. The intervals should be continuous, non-overlapping and usually in equal size.
Now you have to specify the bins in an additional column next to the dataset.
Step 3: Create Your Histogram
Go to Data tab, click Data Analysis in the Analysis group. Then in the Data Analysis dialog box, select Histogram from the list, click OK.
In the Histogram dialog box, you need to select the Input Range and Bin Range. You can leave the Labels checkbox unchecked if you don’t include labels in the data selection.
Besides, you can choose where to place the histogram in the part of Output options. Then, don’t forget to select Chart Output.
After that, click OK, the histogram will be inserted on the worksheet with the frequency distribution table.
Once you have created a histogram with Data Analysis ToolPak, you can not use Ctrl + Z to revert it. You have to delete the table and the chart manually.
How to Make a Histogram with FREQUENCY Function
Apart from the above 2 methods, you can also create a histogram via using FREQUENCY function. And the histogram will be dynamic, which means when you change the data, the histogram will update accordingly.
Step 1: Input Data & Add Bins
Similarly, you need to input the data into the worksheet and then create the data intervals.
Step 2: Enter the Formula
Before you enter the frequency formula, you need to add a column named Frequency next to the Bins column.
The FREQUENCY formula has the following syntax:
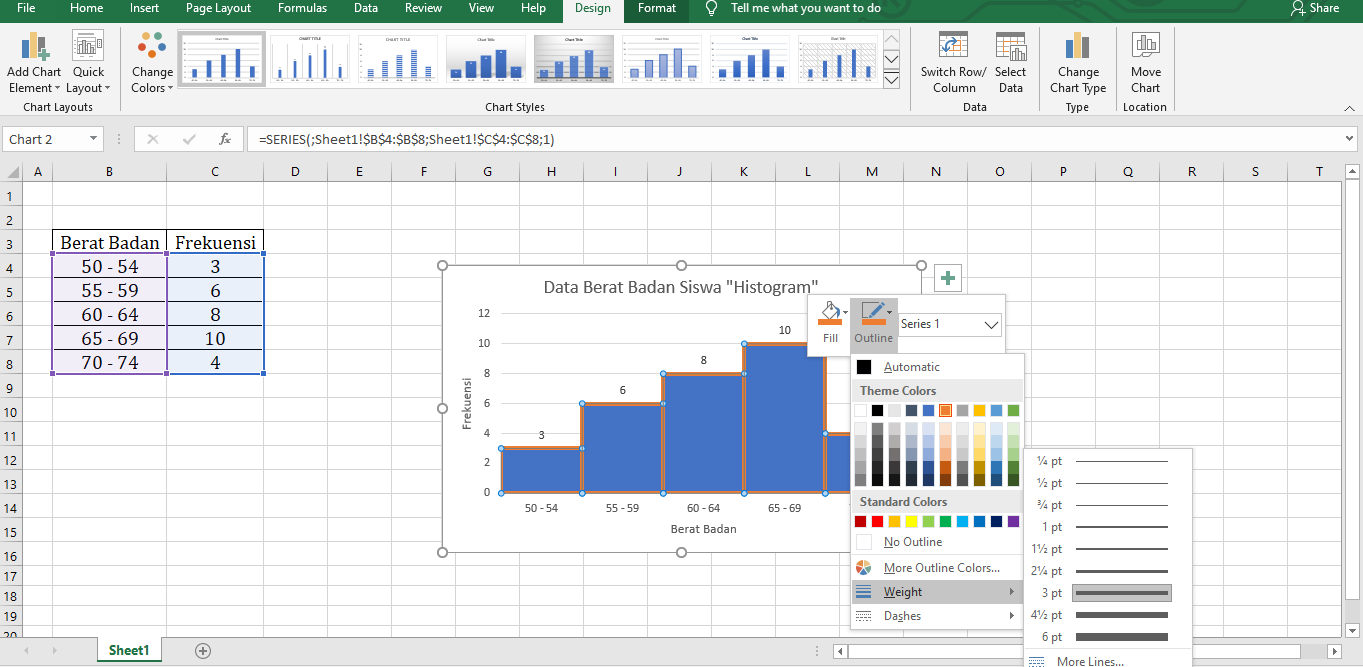
FREQUENCY(data_array, bins_array)
In this example, the data array is B2:B17, bin array is D2:D6, so we get the frequency formula:
=FREQUENCY(B2:B17, D2:D6)
Because the FREQUENCY function is actually an array formula, you need to press Ctrl + Shift + Enter, not just click Enter.
Here are the specific steps to get the frequency result from the dataset:
- Select the cells under the Frequency column, which are E2:E6 in this example.
- Press F2 to get into the edit mode for cell E2.
- Input the FREQUENCY formula.
- Press Ctrl + Shift + Enter to make sure the formula will be entered in cells (E2:E6) with the curly brackets.
Step 3: Create Your Histogram
If you are not using Excel 2016 or the premium version of Excel, you can’t make a histogram directly with the inbuilt templates. But when you get the frequency numbers from your dataset by using FREQUENCY function, you will be able to create a histogram with a simple column chart.
Note: Because the FREQUENCY function in Excel is an array function, you cannot edit, move, add or delete the individual cells that are included in the formula. When you need to change the number of cells of bins or dataset, you have to delete the existing formula at first, then add or delete the cells, select a new range of cells, and re-input the formula.
Related Articles
- What is a Pie Chart?
- How to Make a Graph or Chart in Excel
- How to Create a Flowchart in Excel
- How to Make a Line Graph in Excel
- All You Need to Know about Line Graph
- How to Make A Line Graph in Word
Create new section header and footer word for mac. I appreciate the time you took.
Modify Bin Width For A Histogram In Excel Spreadsheet
• • • • • • • • • • First, some definitions: • Histograms analyze numerical data • Frequency distributions analyze categorical (text) data Create a Histogram in Microsoft Excel 2016 • • Excel 2016 has a easier way to create histograms than Excel 2013. • Select the category and numerical columns • In the Insert pane, click the Insert Statistics Chart icon. Category Frequency Distribution in Microsoft Excel 2013 This video is part of a series on statistics using Excel. Begin from 1:38 Get a unique list of values In the Raw Data sheet: • Press Ctrl+Home to get to the upper left of the Raw Data sheet.
• Click the heading to the column you want to analyze. • Press Ctrl+Shift+down to highlight all the cells of the column. • PROTIP: Specify a range name (such as “Priority”, etc.) so you can refer to the same range in several functions. • Click Data ribbon, Advanced, Copy to another location, Unique records only, Copy to icon.
Change the value in the 'Gap Width' box to '0%' to remove all space between the bars in the histogram, and then click the 'OK' button. Save the workgroup document to preserve your histogram. This new chart type lets you essentially point and click your way into a histogram chart, leaving all the mathematical heavy lifting to Excel. To create a histogram chart with the new statistical chart type, follow these steps: Start with a dataset that contains values for a unique group you want to bucket and count. Nov 19, 2018 I'm trying to create a histogram in Excel 2016. The bin sizes that are automatically chosen don't suit me, and I'm trying to determine how to manually set the bin sizes/boundaries. It looks like this was possible in earlier versions of Excel by having. Below is an example with a smaller bin size and more bins: And below is an example with the upper cutoff at 95 rather than 105: Click here to download MBA Excel Histogram Builder with Adjustable Bins Template. Template Settings & Features. Bin Notation – The notation for the x-axis labels of a histogram can vary a lot between different users. If you want to adjust these, simply change formulas in the “Label” field within the histogram calculation table. Below is an example of the original histogram we created compared to a histogram of the same data set using a bin size that is twice as big. Additionally, the maximum number of bins, or the bin cutoff, can also greatly impact your visual output.
• Scroll right beyond the last column in the sheet and click a cell there. • Click the Copy icon again, then OK. Is there a program like excel for mac.
• Scroll back to the right where you specified. • You may need to clean up values in entries. • A trailing space counts as a separate value. • Make sure there are no blanks in the data. • Press Ctrl+H to do a Replace All on the errant values to fix them. • Delete the generated cells and • Repeat the above until there are no duplicates. • Sort or manually rearrange the order of items (if you have categories that don’t sort, such as “Very High”, “High”, “Medium”, “Low”).
How To Modify Bin Width For A Histogram In Excel Mac 2017
How To Calculate Bin Width For A Histogram
Make the Frequency Distribution • Create Frequency, and Interval columns to the right of the unique list created. • In the first data cell under the Frequency heading, type a formula =COUNTIFS() • Click the first data cell of the category data being analyzed. Canon mx410 series driver. • Press Ctrl+Shift+down to select all rows. • Scroll back to the distribution being built. • Press command to specify another parameter. • Click on the first cell of the unique items (the Criteria). • Press ) to close the formula.
• You may experience some issues if you try to verify or repair any unmountable, non-startup disk. • If you see any 'Incorrect size for file temp' alerts, you can safely ignore them. • Once you start a Live Verification, you may not be able to cancel it, depending on how far along it has progressed. Mac progrms for disk utility. • During a Live Verification, the Disk Utility progress indicator may stop advancing, open applications may act slow or become unresponsive, the progress pointer (it looks like a spinning pinwheel) may appear, or your computer could appear to stop responding ('freeze').