- Microsoft Word Document Recovery Error
- Microsoft Word Recover Document Not Saved
- Microsoft Word Document Recovery Pane
- Microsoft Word Document Recovery software, free download
- Microsoft Word Document Recovery Location
- Microsoft Word Recover Document
Recovering Unsaved Word Documents
- 1. In MS Word, click the File Tab in the upper left.
- 2. Click Manage Document and select Recover Unsaved Documents from the drop-down list.
- 3. Check for your missing file in the dialog box...
- 4. Open the recovered Word document and click the Save As button in the top banner...
Open Word and go to 'File Open Recent Documents Recover Unsaved Documents'. If you don't see the 'Recover Unsaved Document' option, go to 'Files Info Manage Versions Recover Unsaved Documents'. Select the listed unsaved document and click 'Open' to check the content on a new window in Word.
5 Ways to Recover an Unsaved or Deleted Word Document

Hi, I saved an updated microsoft word document to my documents with over 5,000 words in it but now when I click in to it has only saved the original info with 3,000 words on it. Ive tried to recover p. The file will then be opened so that you can view the contents. If the document was open when the system failed (power failure or crash) then you could try just opening Word again (not the document, just Word itself from the start menu). Word will then try to recover the lost document. Office 2010 and Higher. In Office 2010 and higher, you have. Open the Word document on your computer. Click on the File menu in the upper left corner. Find Manage Document option under Info. Click on Manage Document and choose Recover Unsaved Documents. Select the Confirm conversion at Open option (it’s right by the mouse cursor) and click “OK”. Now open up the file with the missing text and you’ll be asked if you want to use a converter: There are lots of choices, but I’ve highlighted the one you want: Recover Text from Any File. Click “OK” and you’ll see lots of junk.
Closing the Word accidentally or program/system crash may cause the unsaved Word document to disappear. Luckily, there is still a chance to recover unsaved Word documents in Windows 10 from Temporary Files, AutoRecover, or Word Document Recovery. Besides, if your saved Word document gets deleted, you can restore deleted Word documents from the recycle bin or using one of the best data recovery software. You may apply any fix listed here to bring your unsaved Word file back:
| Workable Solutions | Step-by-step Troubleshooting |
|---|---|
| Fix 1. Recover from Temporary Files | Open Word > Click 'File' > 'Info' > 'Manage Document'...Full steps |
| Fix 2. Recover from AutoRecover | Open Word > Click 'File' > 'Options' > 'Save' > Copy AutoRecover file...Full steps |
| Fix 3. Use Document Recovery | When your system comes back online, reopen Microsoft Word...Full steps |
| Fix 4. Restore from Recycle Bin | Go to the Recycle Bin. Check if the deleted word file is still there. If you don't know the name...Full steps |
| Fix 5. Try Data Recovery Software | Choose the hard disk drive or a specific folder and click the San button....Full steps |
Have you accidentally closed your Word application without saving the document you had been working for a few hours? Have you lost the Word file unsaved due to a sudden program crash? Or mistakenly deleted some saved and essential Word document? If you are looking for an effective solution, you've come to the right place. In this article, we will show you the most useful ways to recover unsaved Word documents. Furthermore, we also introduce you to a renowned office file recovery tool - EaseUS Data Recovery Wizard to help you get back deleted Word document in a few clicks. It is also competent to repair corrupted video files.

Solution 1. Recovering Unsaved Word Document from Temporary Files
Unsaved Word documents vanishing is a very unpleasant problem. Take it easy. There are three possible ways to bring them back in Word 2019/2016/2013/2010/2007/2003. And these guides also work for recovering unsaved Excel documents on Windows.
- Tip
- The following operations are performed on Word 2016 edition. The steps are similar for Word 2013-2019.
This method is similar to the AutoRecover in Solution 2. It requires you to turn on the AutoSave feature to find the temp files of lost or unsaved Word files on PC. You can find the unsaved File directly through the following path:
C:UsersOwnerAppDataLocalMicrosoftOfficeUnsavedFiles
Or you can follow the steps given below to do it.
Step 1. In MS Word, click the 'File' tab in the upper left.
Step 2. Click Manage Document and select Recover Unsaved Documents from the drop-down list.
Step 3. Check for your missing File in the dialog box. If it was a recent loss, it should appear.
Step 4. Open the recovered Word document and click the Save As button in the top banner.
Solution 2. Recovering Unsaved Word Document from AutoRecover
Another way to get back an unsaved Word document is by using AutoRecover. AutoRecover file names end in the .asd file name extension. By default, Word searches for AutoRecover files every time that it starts, and then it displays any data found in the Document Recovery task pane. If the Document Recovery pane does not open, manually search for auto-recovered files. To do this, use one of the following procedures according to your Word version:
For Word 2010 - 2019:
Step 1. Open the Word program, and click 'File' > 'Options'. In the left navigation pane, click 'Save'. Copy the AutoRecover file location path and paste it into File Explorer.
Tip: You can change the time of AutoSave interval in 'Save AutoRecover information every xx minutes' and click OK.
Step 2. Go to the File Explorer, find the unsaved document, and copy the .asd file.
Microsoft Word Document Recovery Error
Step 3. Go to your Word app, click 'File' > 'Open' > 'Recover Unsaved Documents' at the bottom.
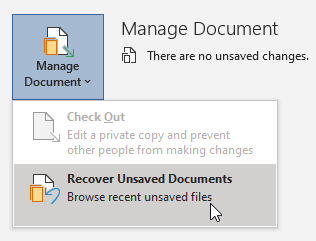
Step 4. Paste the copied .asd file into the File Name box popping up. Open the Word file recover it.
If Word warns that 'Word experienced an error...', repeat the steps and click 'Open and Repair' at the open Unsaved Document window.
For Word 2002 - 2007:
| Versions | Steps |
|---|---|
| Word 2007 | 1. Click the Microsoft Office Button, and then click 'Word Options' > 'Save'. 2. In the AutoRecover file location box, note the path, and then click 'Cancel' and close Word. 3. Open the folder that you noted in step 2. 4. Look for Word document that you are looking for ends in .asd (AutoRecover files). Then, double-click it to open and save it immediately. |
| Word 2003 & 2002 | 1. On the 'Tools' menu, click 'Options'. 2. Click the File Locations tab, double-click AutoRecover files, note the path, click 'Cancel', and then click 'Close'. Note: In the Modify Location dialog box, you may have to click the down arrow in the Folder name list to see the whole path to your AutoRecover files. Close Word. 3. Look for files whose names end in .asd (AutoRecover files) after locating the AutoRecover file location. 4. Double-click the Word document to open it. Next, save it immediately. |
Then, you can check the file content and save it as a new Word file at another secure location.
Additional Help - How to Turn on AutoRecover

Many of us have experienced a situation where we have created a Word document and then accidentally closed it out without saving it. To avoid this kind of situation, you'd better enable AutoRecover.
Step 1. Open Word, go to 'File' > 'Options' > 'Save'.
Step 2. Tick the box of 'Save AutoRecover information every * minutes' and 'Keep the last autosaved version if I close without saving'.
Step 3. Click 'OK' to save the changes.
Then, you can always recover office files even if you suddenly close Word without saving the Word content.
Solution 3. Recovering Word Documents After a Crash
When your system comes back online, reopen Microsoft Word. The program automatically recovers unsaved Word documents in most cases. Or, return to MS Word, on the left select 'File' and select 'Open'.
If you are a Mac user and lost an unsaved document in Microsoft Office, click and follow this tutorial article for help: How to recover unsaved Word document Mac.
- Important
- We don't recommend you try any data recovery software to recover unsaved Word documents. This type of program only helps you recover lost saved Word document due to accidental deletion, disk formatting, virus attack, partition loss, etc. Namely, there needs to be an original file saved before on your computer or storage media.
Solution 4. Recovering Deleted Word Documents from Recycle Bin
If you deleted a Word document without emptying the recycle bin, you could undelete Word document with simple clicks.
Step 1. Go to the Recycle Bin. Check if the deleted word file is still there. If you don't know the name, look for file types such as DOC, DOCX, DOT, etc.
Step 2. Select the Word file and click 'Restore' to recover it.
If you have emptied the recycle bin after deleting files, the deleted Word file may have been permanently removed. If you are in the same case, follow the next solution to get back deleted or lost Word with a data recovery program.
Solution 5. How to Recover Deleted or Lost Word Document on Windows 10
If you have lost saved Word document because of careless deletion, hard drive formatting, or system errors, the above ways won't work. At this time, you have to resort to a professional hard drive recovery software - EaseUS Data Recovery Wizard. With this capable tool, you can recover deleted files in Windows 7/8/10 from recycle bin, HDD/SSD, Micro Card, Camcorder, Music Player, or recover from USB flash drive/SD card.
Microsoft Word Recover Document Not Saved
Except for the Microsoft Office Word/Excel/PPT document, EaseUS data recovery program also enables you to retrieve other popular files, such as photos, videos, audios, email, ZIP, and more. Besides, you can use its free version for the first attempt, which allows you to recover the 2GB file for free.
Step 1. Choose the Word file location
If it's on a USB flash drive or SD card, connect it to your computer first. Choose the hard disk drive or a specific folder and click the 'Scan' button.
Step 2. Scan and select lost files
The software will start immediately scanning all lost data on the selected drive. After the scan, click 'Filter', choose 'Word' from the drop-down list, and click the tree view on the left side to navigate the wanted Word documents.
Step 3. Preview Word files and recover
You're allowed to double-click and preview a Word file if you have Microsoft Word application installed on your computer. Finally, select the desired Word file and click 'Recover'.
We have also written another helpful guide to recover deleted files,read on:
After deleting a file, you can first recover deleted files from Recycle Bin. If the lost files are not in the Recycle Bin, you can use EaseUS data recovery software to recover permanently deleted files from laptop or PC with simple clicks.
Conclusion
With the help of EaseUS file recovery software, you can restore lost Word documents, whether they are deleted, encrypted by malware, or corrupted when it was saved on a faulty partition. You can try the first three solutions if you're looking for information about how to recover unsaved Word documents.
Microsoft Word Document Recovery Pane
Recover Unsaved Word Document Frequently Asked Questions
If you still have some Word recovery problems, you can read the following questions and answers to get more help.
How do I recover an unsaved Word document in 2018?
Step 1. Click the 'File tab', then choose 'Info', then select 'Manage Documents'.
Step 2. Select 'Recover Unsaved Documents' from the drop-down menu.
Step 3. Click 'Open' when you have selected the document you want to recover.
Step 4. Click the 'Save As' button and save your Word document.
Where are unsaved Word documents stored?
These Word files can be found via 'File> Open' and click the 'Recover Unsaved Documents' button at the very bottom of the Recent File List.
How long does Word keep unsaved?
Four days. Word keeps your unsaved documents from the for four days.
Microsoft Word is an amazing office program widely used in study and work. To be more specific, it is indispensable to contents writing. Writing itself takes time and effort, and when accidents happen, such as you accidentally closed Word without saving it, you may get into panic. In the event that all your writing just vanish without trace, then you'll have to start over again, which is a nightmare of course.
Fortunately, there is something we can do to save the situation. In this article, we'll show how you can recover accidentally closed Word document without going through the stress of re-writing. Do take your time to read through.
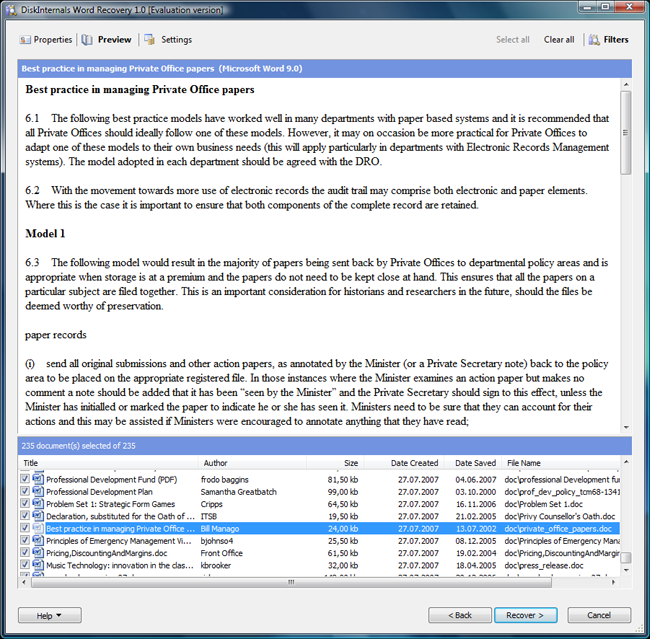
1. Use Recover Unsaved Documents Option
2. Use AutoRecover Feature
1. Recover Deleted Word Document From the Recycle Bin
2. Recover Permanently Deleted Word Document With AnyRecover (Windows 11 Supported)
1. Adjust the AutoRecover Settings
2. Turn On Real-Time AutoSave
Part 1. How to Recover Files After Accidentally Closed Word Without Saving on Windows 11
Losing Word document as a result of accidental close up of the software can be frustrating. Should you not have a way around it, you will have to start all over again and you'd end up writing the same content twice. The wasted effort and time aren't easy to chew. Therefore, to save your strength, follow the necessary steps below.
1. Use Recover Unsaved Documents Option
There are ways to recover Word documents and 'Recovering Unsaved Documents' is one of them. It can help restore your lost documents in no time. All you need do is follow the steps to be listed below.
Step 1: Open your Word and create a new blank document.
Step 2: Then navigate to 'File' menu.
Microsoft Word Document Recovery software, free download
Step 3: Tap 'Info'. In the 'Manage Documents' section, select 'Recover Unsaved Documents'.
Step 4: Click on the document you need to recover and then click 'Open'.
2. Use AutoRecover Feature
Microsoft Word Document Recovery Location
If the unsaved files folder is empty, you can turn to the AutoRecover feature to restore Word document closed without saving. The steps are very simple and can be done within seconds.
Step 1: Launch your Word and create a new blank document.
Step 2: Locate on the 'File' menu and click on 'Options'.
Step 3: Then click 'Save', find 'AutoRecover file location' path under 'Save documents' option. Right click on it and then select 'Copy'.
Step 4: Press Windows key + E on the keyboard to open File Explorer. Paste the path in the address bar then press the Enter key.
Step 5: Find the '.asd' file you want to recover and choose the proper app to open it.
Part 2. How to Recover Deleted Word Document on Windows 11
1. Recover Deleted Word Document From the Recycle Bin
Mistaken deletion of Word files can be annoyingly dispiriting especially when the document is too valuable to lose. Don't give up, though, first check if you can recover the content via Recycle Bin.
Step 1: Double-click the Recycle Bin on your PC.
Step 2: Of all deleted files, find the Word document you deleted before.
Step 3: Next, drag it back to the initial folder or desktop to recover it.
2. Recover Permanently Deleted Word Document With AnyRecover (Windows 11 Supported)
What if you cannot find your deleted Word document in Recycle Bin or you have accidentally empty the Recycle Bin? Is there any way to recover permanently deleted Word document?
Yes, of course. Another unique tool to help recover permanently deleted Word document is AnyRecover. It is a highly-professional data recovery program that is capable of addressing almost any data loss issues in any scenario: emptied trash, partition error, system crash, formatted device, virus attack, etc.
Key features of AnyRecover
- Support over 1000 types of file: videos, audios, pictures, emails, etc.
- Recover data from any storage device: hard drives, USB flash drives, SD cards, SSDs, cameras, etc.
- Fast scanning and recovering speed; simple operating steps.
- Guarantee a 98% high success rate and 100% security.
- Fully compatible with all versions of Windows and Mac systems.
- Frial trial available: recover 8 files for free without size limitation.
Steps to recover deleted Word document with AnyRecover:
Step 1. Download and install AnyRecover on your PC. Launch the software, select 'Recycle Bin' as the location to recover data and click the 'Start' button.
Step 2. The program will perform an all-round scan on your emptied Recycle Bin. You can pause, resume or stop the process anytime you want.
Step 3. When the process finishes, all your deleted Word documents will be listed. You can then preview and recover the document by clicking on the 'Recover'button.
Part 3. How to Avoid Losing Word Ducuments
1. Adjust the AutoRecover Settings
Microsoft Office already has a default AutoRecover function set to 10-minute interval. This is to ensure that all the changes made will be saved automatically, and the interval can be down-set to like 1 minute to avoid losing too many contents if you mistakenly close the tab.
Launch Word and tap on the 'File' Menu.
Click on 'Options' and then click on 'Save'.
At the 'Save documents' section, modify the 'AutoRecover information' form every 10 minutes to 1 minute.
Then click 'OK' to save the change.
2. Turn On Real-Time AutoSave
AutoSave is enabled by default when a file is stored on OneDrive. It is a different feature from AutoRecover and automatically saves the changes made to the file every few seconds as you work. In this way, you don't have to worry about losing important content when you fail to save it manually during the working process.
Microsoft Word Recover Document
Launch Word and tap on the 'File' Menu.
Then switch on the AutoSave icon at the top-left corner. Your document will be automatically saved immediately upon changes.
Hopefully, you'll never find yourself in a position that you accidentally closed Word without saving. If you do, do not panic, the steps listed above will come in handy. Even if you have permanenly deleted your Word document - for example, emptied then Recycle Bin, AnyRecover will get your lost files back without any hassle.
By Alva Doris , to Document Recovery
Updated: Jul 20, 2021
Please enable JavaScript to view the comments powered by Disqus.- How to Recover Accidentally Closed Word File Without Saving