Learn how to use Track Changes in Microsoft Word, including insertions, deletions, format changes, and comments, as well as accepting and rejecting other rev. Word has now forgotten all Author information. The catch is Word will now continue to forget all author information. Note that your name is attributed to new changes until you save the document again. But wait, there's more! When you ask Word to remove all document properties and personal info, it takes its job seriously. If I have a word document showing track changes and I hit the Acrobat tab on my toolbar and select create pdf, the resulting pdf does not show the track changes. What can I do to have the track changes from the word document show up in the pdf?
Long documents can have hundreds or even thousands of markups, which can make finding individual feedback quite time-consuming. Today’s tutorial shows how to quickly view specific reviewers’ comments and edits in Microsoft Word.
First, we’ll use Track Changes to view comments and edits from specific reviewers. Then, we’ll use the Navigation pane to view comments (but not edits) from specific reviewers.
This tutorial is also available as a YouTube video showing all the steps in real time.
Watch more than fifty other videos about Microsoft Word and Adobe Acrobat on my YouTube channel.
Please note that these steps are for Word for Office 365, Word 2019, and Word 2016. The steps are similar for Word 2013 and Word 2010.
Use Track Changes to View Comments and Edits from Specific Reviewers
The Tracking tools offer the most control over the comments and edits you see from specific reviewers.
1. Select the View tab and then ensure the document is set to Print Layout for best viewing.
2. Select the Review Tab.
3. Select the Display for Review drop-down menu and then select All Markup.
4. Select the Show Markup drop-down menu and then check the options you want to view: Comments, Insertions and Deletions, and/or Formatting.
5. Select Balloons and then select the viewing option you prefer: Show Revisions in Balloons, Show All Revisions Inline, or Show Only Comments and Formatting in Balloons. (My personal preference is Show Only Comments and Formatting in Balloons.)
6. Select the Specific People drop-down menu. Deselect the reviewers’ names whose comments and edits you don’t want to see. (Alternately, you may have to select the reviewers’ names whose comments and edits you do want to see if none are selected.)
The comments and edits from the reviewer or reviewers you selected will now show in the document.
When you’re finished…
7. Return to Specific People in the Show Markup drop-down menu and select All Reviewers to show everyone’s comments and edits.
Use Navigation to View Comments from Specific Reviewers
If you only need to view specific reviewers’ comments (not edits), use the Navigation pane to quickly move through the document.
1. Select the View tab and then ensure the document is set to Print Layout for best viewing.
2. Select the Home Tab.
3. Select Find in the Editing group to open the Navigation pane.
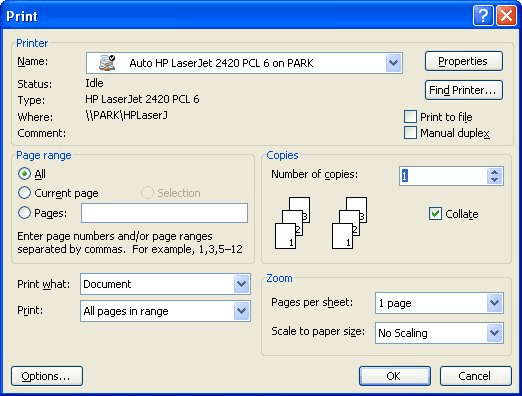
Pro Tip: Windows users can select Ctrl + F to open the Navigation pane directly.
4. Select the magnifying glass.
5. Select Comments and then check the reviewers’ names whose comments you want to view.
6. Use the navigation arrows to move up and down through the comments in the documents. (The comments won’t appear in the Navigation pane itself.)
When you’re finished…
7. Select the X in the text box to return the comment view to All Reviewers.
In my next Microsoft Word tutorial, we’ll look at how to search within comments without having to run the search through the entire document.

Further Reading: How to Remove User Names from Existing Track Changes in Microsoft Word
After creating a document in Microsoft Word or a spreadsheet in Microsoft Excel, other people may need to view and edit them. By default, changes to a document or spreadsheet are not tracked, so you wouldn't know who made a change or when.
In Microsoft Word and Excel, changes can be tracked, allowing you to know what they were and whether or not to accept them. To turn on tracking and view details of which changes were made, select a link below and follow the provided instructions.
Track changes in a Microsoft Word document
To track changes in Microsoft Word, follow these steps.
- In Microsoft Word, open the document where you want to track changes.
- Click the Review tab in the Ribbon.
- In the Tracking section, click the Track Changes option and select Track Changes.
Track changes in a Microsoft Excel spreadsheet
To track changes in Microsoft Excel, follow the steps below for your version.
Microsoft Excel 2019
In Excel 2019, you need to add the change tracking options to the Review tab in the Ribbon.
- Open the spreadsheet where you want to track changes.
- Click the Review tab in the Ribbon.
- In a blank space on the Ribbon, to the right of the Ink section, right-click and select Customize the Ribbon.
- In the Excel Options window that opens, click the drop-down list under Choose commands from and select the All Commands entry.
- In the box under Customize the Ribbon, click the Review entry.
- Click the New Group button below the Customize the Ribbon box.
- Right-click the new group created under Review, and select the Rename option. Enter a name for the new group. We suggest naming it Tracking Changes.
- Click the new Tracking Changes group to highlight it.
- In the box under Choose commands from, select the Highlight Changes and Accept/Reject Changes entries one at a time, clicking the Add button after selecting each entry.
- The Highlight Changes and Accept/Reject Changes entries should now be listed under the new Track Changes group on the right. Click OK to save the addition of the new group and its entries.
With the change tracking options added to the Review tab, now you can turn on change tracking by following the steps below.
- With the spreadsheet still open, click the Review tab in the Ribbon.
- Click the Highlight Changes option in the new Tracking Changes section added above.
- In the Highlight Changes window that opens, check the box for the Track changes while editing option.
- For the When entry, choose between Since I last saved, All, Not yet reviewed, or Since date (you need to enter a specific date).
- If desired, check the box for the Who entry and choose between Everyone and Everyone but me.
- Click OK to enable change tracking.
Microsoft Excel 2016 and earlier
- Open the spreadsheet where you want to track changes.
- Click the Review tab in the Ribbon.
- Click the Track Changes option and select Highlight Changes.
- In the Highlight Changes window that opens, check the box for the Track changes while editing option.
- For the When entry, choose between Since I last saved, All, Not yet reviewed, or Since date (you need to enter a specific date).
- If desired, check the box for the Who entry and choose between Everyone and Everyone but me.
- Click OK to enable change tracking.
View changes in a Microsoft Word document
In a document with tracking changes turned on, to see the changes, follow the steps below.

- Click the Review tab in the Ribbon.
- Click the drop-down menu to the right of the Track Changes option, and select All Markup to see changes.
- Any change is underlined and in red text. Hover the mouse cursor over a change to see which change was made, who made the change, and the date of the change.
View changes in a Microsoft Excel spreadsheet
When someone makes a change to a document, it is tracked. A change is noted by a small triangle in the upper-left corner of the cell.
Microsoft Word Markup Not Showing
To display change information, hover the mouse cursor over a cell with the small triangle in the upper-left corner. A comment box is displayed with the what, who, and when details of the change.