View Best Answer. Next: Right-click on taskbar icons and Start Menu search are broken. Get answers from your peers along with millions of IT pros who visit Spiceworks. My colleague worked on an Excel file this morning and saved. He has been working on the file for weeks. The file is usually in a shared network folder. Click 'Save As' to restore the disappeared unsaved Word document after a computer problem. Recover from Manage Document. Run Word open a new file or an existing file. Click the 'File' tab 'Info' click 'Manage Document'. Click 'Recover Unsaved Documents'. You will see the list of your unsaved files. Yes, Windows 10 may remove your programs without asking you–but you can get them back pretty easily. This is the takeaway from some people’s experiences with the “November update,” Windows 10’s first big update. Microsoft has refused to comment on this, but it seems like the update process is designed to remove incompatible programs.
- Excel Disappeared From After Microsoft Office Update 2016
- Excel Disappeared From After Microsoft Office Updates
- Excel Disappeared From After Microsoft Office Update Problems
Sometimes, when a user opens a saved workbook, it is blank. This issue is often caused when Excel's settings are changed (usually inadvertently) to ignore external programs. To correct this issue, try the following suggestions below.
Uncheck 'Ignore DDE' option
- Open Microsoft Excel.
- In the Ribbon, click the Filetab and click Options in the left navigation pane.
- Click Advanced, then locate the General section.
- Uncheck the box next to Ignore other applications that use Dynamic Data Exchange (DDE).
- Click OK.
Disable hardware graphics acceleration in Excel
Sometimes, Excel has issues opening an Excel file and displaying the data due to hardware acceleration for the graphics card in the computer. You can disable the hardware graphics acceleration in Excel by following the steps below.
- Open Microsoft Excel.
- In the Ribbon, click the Filetab and click Options in the left navigation pane.
- Click Advanced, then locate the Display section.
- Check the box next to Disable hardware graphics acceleration.
- Click OK.
Reset Excel file associations
Windows 10
- Open the Start menu and select the Settings option.
- Click the System icon.
- In the 'Find a setting' search field at the top, type default apps and click the Default apps option in the search results.
- Scroll down to find and click the Reset button.
The steps above reset the default file associations for Microsoft applications. If you want to select/change file associations manually, in step #3 above, select the Choose a default app by file type option in the search results. You can then associate Microsoft Excel to the various Excel file types (e.g., .xlsx, .xlsm, etc.)
Windows 8
- On the Start screen, type Control Panel and open the Control Panel.
- Click the Default Programs option, then click the Set your default programs option.
- Select Excel and click the Choose defaults for this program option.
- In the Set Program Associations window, select the Select All option and click the Save button.
Windows Vista and 7
- Open the Start menu and click the Control Panel option.
- Click the Default Programs icon, then click the Set your default programs option.
- Select Excel in the Programs list on the left side, then click the Choose defaults for this program option at the bottom.
- In the Set Program Associations window, click the check box for Select All and click the Save button.
You can also select a file type association specifically for Excel worksheets only by following the steps below.
- Open the Start menu and click the Control Panel option.
- Click the Default Programs icon, then click the Associate a file type or protocol with a specific program option.
- In the Set Associations window, under the Description column, find and select the entry for Microsoft Excel Worksheet. Click the Change program button at the top-right.
- In the Open with window, under the Recommended Programs section, select the Excel option (might be named 'Excel (desktop)' or similar) and click the OK button.
You may want to perform the steps above for the Excel 97-2003 Worksheet file type as well.
Disable add-ins
Microsoft Excel may use add-ins to provide additional features and functionality. These add-ins sometimes cause problems with opening Excel spreadsheet files. Disabling these add-ins may fix the issue of an Excel file opening as a blank workbook.
- Open Microsoft Excel.
- In the Ribbon, click the Filetab and click Options in the left navigation pane.
- Click Add-ins on the left side of the Options window.
- In the Manage drop-down list at the bottom, select COM Add-ins and click Go.
- Uncheck the box next to one of the add-ins that is currently enabled (box is checked) and click OK.
- Close Microsoft Excel, then open the Excel file again.
- If the problem is not fixed, repeat steps 2-6 again, unchecking the box for another COM add-in in step 5. Repeat until the issue is fixed or all COM add-ins are unchecked.
- If the problem continues after disabling all COM add-ins, repeat steps 2-6, but select Excel Add-ins in step 4. Uncheck the box for one enabled add-in, test, and repeat until the issue is fixed or all Excel add-ins are unchecked.
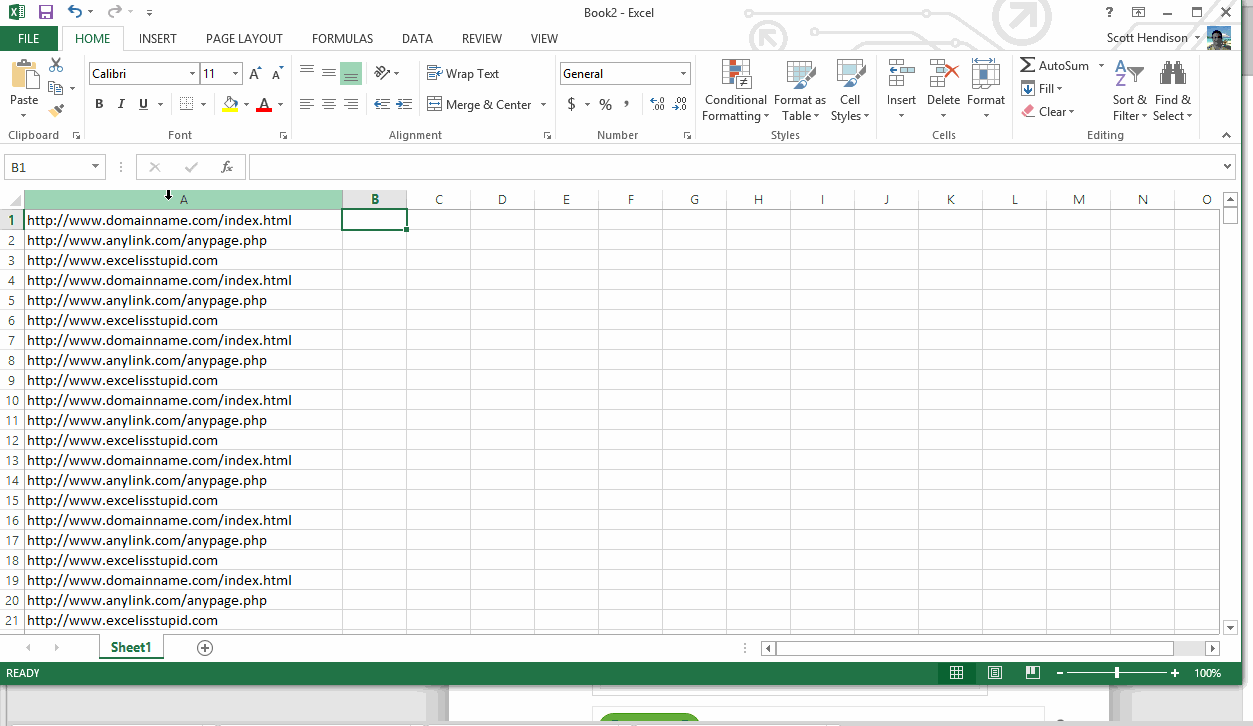
Repair Microsoft Office
The Microsoft Office application, and specifically the Excel application, may not be functioning properly, requiring you to repair it. To repair Microsoft Office, follow these steps.
- Open the Control Panel in Windows.
- Click the Programs and Features option.
- Select the Microsoft Office option in the programs list, then click the Repair option above the programs list.
For Microsoft Office 365, you need to click the Change option above the programs list, select the Online Repair option on the next screen, then select the Repair option.
- If prompted, click the Continue option or button.
Excel Disappeared From After Microsoft Office Update 2016
Allow at least several minutes for the repair process to complete. There should be a small window with a progress bar to show you the repair status.
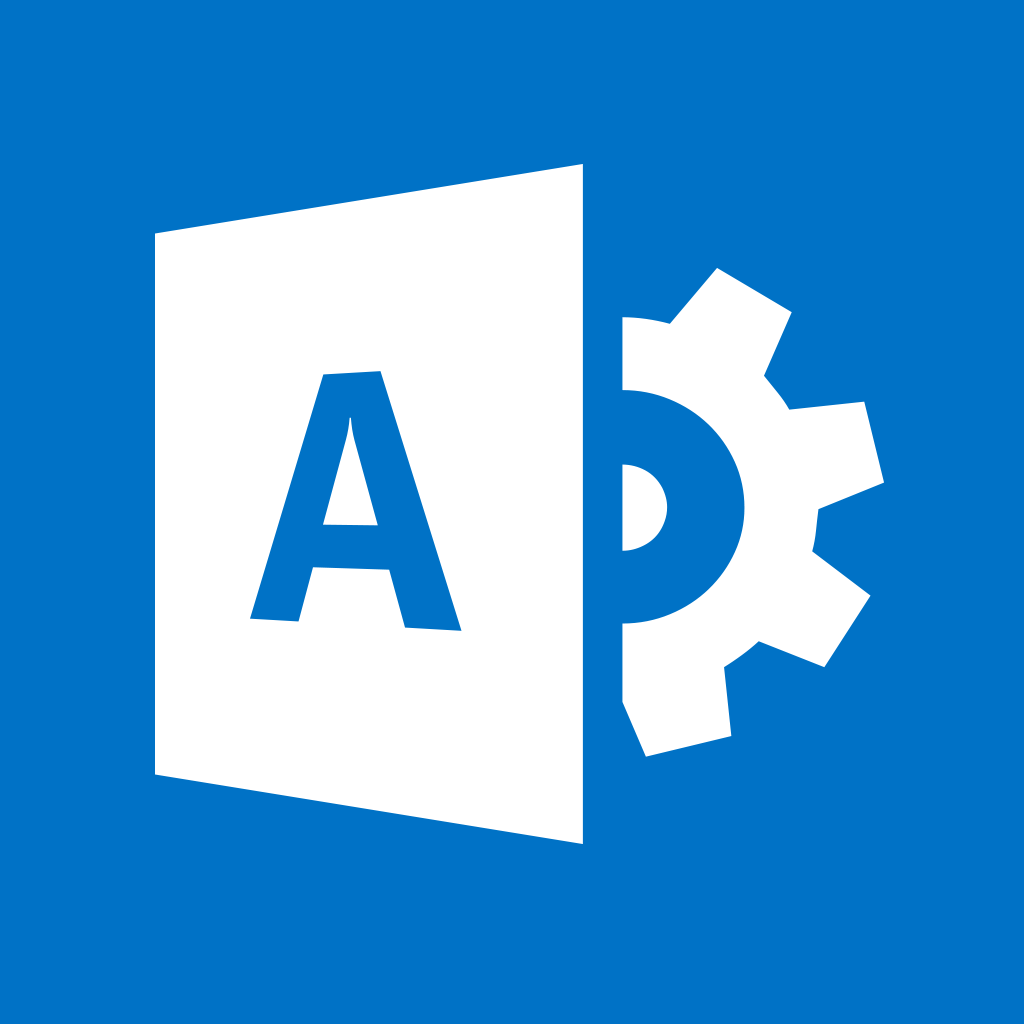
Additional information
- See our Excel definition for further information and related links.
This year (July 2016) Microsoft decided to heighten it's security features and block files that are downloaded from the internet or another computer by default. With regular files like a .xlsx or .pptx there is a prompt that notifies you the file is currently being blocked. Unfortunately, Microsoft was not kind enough to do the same thing with add-in files (.xlam or .ppam). Hence, leaving a TON of users scratching their heads as to why add-ins keep disappearing from their ribbon.
Excel Disappeared From After Microsoft Office Updates
If you have recently downloaded an add-in file from this site or any other, you will want to follow one of the laid out solutions described below.
If you are a video person, Jon Acampora (ExcelCampus.com) created a great little video that explains what I will be writing in this article.
Please note that the following steps are based on using the Excel Application. Other Microsoft applications may have slightly different steps to get to the end result.
Option 1: Make Parent Folder A Trusted Folder
This option is most preferred as any file saved into a trusted folder will be unblocked without changing each individual file's properties.
Copy your folder path (ie Ctrl +C)
Go To File > Options
Select Trust Center > Trust Center Settings
Go to Trusted Locations and select Add New Location
Paste in your folder path (ie Ctrl + V) and click OK (3 times to close out of all the dialog boxes)
Option 2: Check Unblock Property*

Right-click the add-in file
Click Properties
Check Unblock
Click OK
*This option is not preferred because if an updated file is sent to you, you will have to remember to repeat the steps to unblock the file.
Excel Disappeared From After Microsoft Office Update Problems
Hopefully, this solution gets your add-ins staying in place! In case this did not solve your issue, here are a couple more articles on the topic that may be of help: