In this article, we’ll learn how to use different functions to consolidate lists.
We use Consolidate to summarize and consolidate data from separate worksheets into a master worksheet. The worksheets can be in the same workbook or in different workbooks. When we consolidate data, it means we are assembling data to update it easily.
Consolidate option has 11 different functions that we can use while consolidating the worksheets or workbook.
Let’s take an example and understand:
Excel Worksheet Merge Using Consolidate & Power Query. Details: Follow the below steps to consolidate worksheets. Step 1: Create a new worksheet and name it as a “Consolidated Sheet.”. Step 2: Place your cursor in the first cell of the worksheet, go to the DATA tab, and click on the “Consolidate” option. For the Many To One, Merge with Attachments and Merge to Individual Docs utilities, the data source may be either a table or query in an Access database, or in the form of an Excel worksheet and that worksheet must be the first sheet in the Excel workbook. If the data is on some other sheet, you can easily move that sheet so that it is the. Re: Consolidate Not Working. Hello, the numbers in column B are text, not real numbers. Therefore, there is no numeric data to consolidate. Convert the text into numbers this way: Select B4 to B122, click Data Text To Columns Next Next Finish. Now the data is numeric and you can consolidate it. Click Data Consolidate (in the Data Tools group). In the Function box, click the summary function that you want Excel to use to consolidate the data. The default function is SUM. Select your data. Next, in the Reference box, click the Collapse button to shrink the panel and select the data in the worksheet.
We have agent-wise number of sales data. On the other hand, we have revenue generation data month-wise. We want to return Total no. of sales, Total revenue, average sales, and average revenue for every agent by using the Consolidate option.
January:
February:
March:
How To Use Consolidate Excel
Consolidated file:
To calculate the total values, we will use SUM function in Consolidate option, follow below given steps:-
- We need to enter total value in consolidated sheet
- Select the cell B6 of consolidated sheet
- Go to Data tab > Data tools group > click on Consolidate
- Consolidate dialog box will appear
- Select SUM function from the function’s drop down list
- Click on Reference, and go to January sheet and select the range B6:B15
- Click on Add button. Reference will appear in All reference
- Add the reference for the month of February and March by following the same process
- Click on OK
- Total number of sales will be evaluated
Now, we’ll calculate the total revenue. Follow the steps given below to get the consolidated data value.
We will use Average function to consolidate lists. Follow the steps given below:
Consolidate Tool In Excel 2016
- Select cell D6
- Go to Data tab > Data tools group > Consolidate
- Consolidate dialog box will appear
- Select Average function from the function list
- Select the range of total number of sales for the month of January. Click on Add button
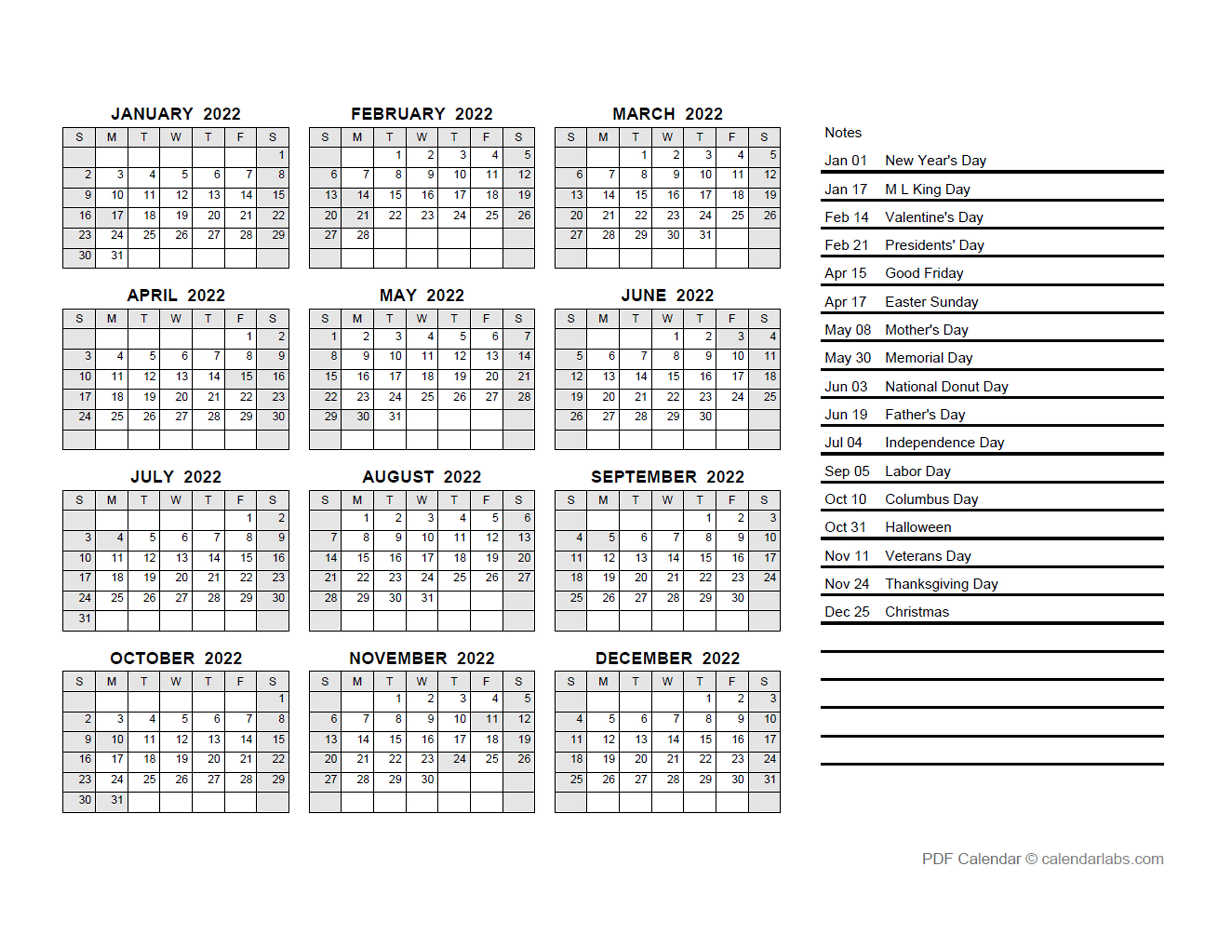
- When you will click on Add button, selected reference will appear in All reference
- Click on OK. We can see monthly average calculation for every agent
Now, we want to return average for revenue as well, you can follow the steps above.
In this way, we can use different functions to consolidate lists in Microsoft Excel.
Consolidate Tool In Excel
If you liked our blogs, share it with your friends on Facebook. And also you can follow us on Twitter and Facebook. Cyberlink bd_3d advisor 2 0.
We would love to hear from you, do let us know how we can improve, complement or innovate our work and make it better for you. Write us at info@exceltip.com