If you can see the Uninstall button, then you can remove the browser. To reinstall Chrome, you should go to the Play Store and search for Google Chrome. Simply tap Install, and then wait until the. Google Chrome Dmg File Then you can simply end any process you deem unnecessary. However, if you’d rather remove the extensions for good, then choose the Extensions tab from the “More tools” sub-menu.
- Can I Delete Googlechrome.dmg
- Can I Delete Googlechrome Dmg Files
- Can I Delete Googlechrome Dmg
- Can I Delete Google Chrome Dmg History
Drag the.dmg files to the Trashcan on the Dock or select all of them and press COMMAND-DELETE to move all of them to the Trash. Now Empty the Trash to recover the disk space. Sep 21, 2007 Eject the disk image (not the.DMG file). Click on its desktop icon, then press CMD+E. Delete the.DMG file by dragging it to the trash. Your new Mac application is ready to use. But wait Bonus Tip: Add Your New Application to the Dock. I knew you were going to ask, so I figured I would cut you off at the pass. Aug 09, 2019 Securely Delete Files Using an Encrypted Disk Image. A lot of software for the Mac is distributed in disk images or.dmg files. Disk images are also a convenient way to package up and securely.
Learn how to remove fake Adobe Flash Player update virus from Mac and thereby prevent the browser from being redirected to rogue software installation websites.
Update: March 2020
| Threat Profile | |
|---|---|
| Name | Fake Adobe Flash Player update virus |
| Category | Mac browser hijacker, redirect/popup virus, Mac adware |
| Detection | Avast: MacOS:AMC-DK [PUP], Avira: PUA/OSX.GT32SupportGeeks.hflsn, BitDefender: Adware.MAC.Generic.12496, ESET: A Variant Of OSX/GT32SupportGeeks.B, Kaspersky: Trojan-Downloader.OSX.Shlayer.a, Microsoft: PUA:MacOS/AMCleaner.B!MTB, Sophos: AdvancedMacCleaner (PUA), Symantec: OSX.Trojan.Gen.2 |
| Detection | Avast: MacOS:AMC-DK [PUP], Avira: PUA/OSX.GT32SupportGeeks.hflsn, BitDefender: Adware.MAC.Generic.12496, ESET: A Variant Of OSX/GT32SupportGeeks.B, Kaspersky: Trojan-Downloader.OSX.Shlayer.a, Microsoft: PUA:MacOS/AMCleaner.B!MTB, Sophos: AdvancedMacCleaner (PUA), Symantec: OSX.Trojan.Gen.2 |
| Domains involved | deej.almeusciu.site upgradecircle.findgreatsourceforupgrade.info afew.zoyufo.pw |
| Distribution Techniques | Freeware bundles, torrents, booby-trapped software updates, misleading popup ads |
| Severity Level | Medium |
| Damage | Interference with browsing settings, harmful downloads, privacy issues due to Internet activity tracking, search redirects, malicious ads |
| Removal | Scan your Mac with Combo Cleaner to detect all files related to the browser hijacker. Use the tool to remove the infection if found. |
The Adobe Flash Player update virus is one of the common ways cybercriminals try to deposit additional harmful code onto a Mac. It usually operates in tandem with such threats as bogus system utilities that report non-existent problems and thus attempt to manipulate users into activating the licensed copy of the scareware. This type of a ruse can be used to promote such unwanted apps as Mac Auto Fixer, Mac Cleanup Pro or Easy Mac Care. These opportunistic infections will run phony scans of the host system and claim to detect hundreds of issues – ones that aren’t there for real. The targeted Mac users therefore deal with a double contamination scenario, where they first encounter recurrent and really annoying instances of browser rerouting and then suffer the consequences of counterfeit software activity. It’s the early stage of the brainwashing that is backed by the Adobe Flash Player update virus popups.
The reason why the architects of this trickery have added the Flash Player to the mix of their shenanigans is probably because it’s a commonly used program trusted by most users. The caveat is that a completely different piece of code is camouflaged as the explicitly stated software. This part of the incursion is usually isolated to the web browser, although there are rare cases where the misguiding popups appear when the browser is closed. The virus manifests itself through random redirects to a site that instantly displays a popup alert saying:
'Adobe Flash Player' is out of date
To continue using “Adobe Flash Player”, download an updated version.
Meanwhile, a prompt at the top of the page layout may wrongfully emphasize that “Latest version of Adobe Flash Player is required to encode and/or decode (Play) audio files in high quality”. Everybody likes quality multimedia content, so a lot of users end up falling for this trick.
In all of these adverse situations, those who pay attention to detail will notice that there is something wrong with such a recommendation. First off, the URL of the website that generates these Adobe Flash Player update popups is a giveaway. Obviously, it has nothing to do with the genuine vendor, being clearly designed to mimic the legit update workflow. Furthermore, despite the fact that the alerts may provide a button to opt out, such as “Later” or “Cancel”, clicking it isn’t likely to close the dialogs for more than a few milliseconds. The pre-configured website script will relaunch the ads, so the victims may have to force quit Safari, Chrome, Firefox – or whatever browser is infected – to get the bogus notifications out of the way.
Special Offer
Fake Adobe Flash Player Update virus may re-infect your Mac multiple times unless you delete all of its fragments, including hidden ones. Therefore, it is recommended to download Combo Cleaner and scan your system for these stubborn files. This way, you may reduce the cleanup time from hours to minutes. Download NowLearn how ComboCleaner works. If the utility spots malicious code, you will need to buy a license to get rid of it.
A few examples of the spoofed promo pages massively reported by victims are deej.almeusciu.site, upgradecircle.findgreatsourceforupgrade.info and afew.zoyufo.pw. The list of these malware serving domains is constantly expanding as old ones are being knocked offline in response to victims’ complaints or blacklisting on the browser end. Incidentally, the above-mentioned scam sites splashed onto the scene amidst a spike in the fake Flash Player update hoax in March 2020, which co-occurred with a very unsettling trend. Numerous Mac users claim to be redirected to these malware-riddled pages when on reputable resources with huge user audiences, including CNN and NY Times news outlets. One of the theories why this could be happening is that the criminals may have somehow injected malicious scripts into a number of popular websites so that the visitors end up being forwarded to unwanted landing pages.
A whole new attack mechanism with the fake Adobe Flash Player update popups at its core is distributing an emerging Mac threat codenamed Tarmac. Also known as OSX/Tarmac, this infection relies on another type of harmful code called Trojan:OSX/Shlayer. The latter is a notorious Mac Trojan whose objective is to set large-scale malvertising schemes in motion. Its original entry point is a phony alert about an out-of-date version of the Flash Player. Once inside, it reaches out to the Command and Control server and downloads a copy of Tarmac onto the host. The second-stage malware is code signed and leverages RSA encryption to camouflage the fishy gist of its payload, which allows the pest to fly below the radar of quarantine-aware software running on the Mac. As soon as OSX/Tarmac is launched, it attempts to elevate its privileges on the machine by generating a dialog that says, “Play wants to make changes”.
This popup asks for the administrator’s username and password, making it look like the request comes from Adobe Flash Player. Even if the victim is prudent enough to refrain from entering the credentials, Tarmac continues to run with fairly high permissions. Just like Shlayer, it can easily connect to its C&C server and download arbitrary code from it, such as rogue system utilities, adware, or even Mac ransomware. This recently discovered tandem of dangerous programs relying on counterfeit Flash Player update ads demonstrates that the campaign is evolving and assuming more unsettling characteristics.
In January 2020, security analysts unveiled some eyebrow-raising details about the scope of Shlayer wave that piggybacks on rogue Flash Player update popups. According to these findings, one of this Trojan’s iterations was the top Mac threat picked up by a popular antimalware solution last year. Aside from well-orchestrated social engineering trickery, its domination stems from the fact that the operators of this scam have been actively recruiting YouTube channel owners, Wikipedia writers, and bloggers with large subscriber audiences to post ads leading to the malware-riddled downloads. There is also a hefty number of malicious sites created specifically to spread the plague. Some of these trojanized links posted on various legit web outlets lead to domains that expired recently, and it appears that the crooks have bought and repurposed them to serve up the infection. As a result, Mac users who are looking up some trending terms on search engines, such as a new TV show episode or a live stream of a sports event, run the risk of visiting the wrong page that hosts the shady installer.
This troublemaking scenario tends to be bolstered by a malicious browser plugin or extension. The fake helper object modifies Internet settings, such as the homepage or search defaults, and may even interfere with the DNS server preset. This is what causes the redirects in the first place. What happens if you click “OK” and actually download the pseudo Adobe Flash Player update is a whole new attack layer. The affiliated harmful program will establish persistence on the Mac by adding itself to Login Items and utilizing antivirus evasion mechanisms. Then, it will start launching scans of the macOS, purporting to find numerous memory issues and security problems each time. Again, this routine is aimed at pressuring the victim into making a hasty decision to pay for the cyber-impostor’s licensed version. So much for the tactic. Speaking of the fix for the Adobe Flash Player update virus activity, the only method is to spot the components of the pest on the Mac and remove them. See below to learn how it’s done.
Fake Adobe Flash Player update virus manual removal for Mac
The steps listed below will walk you through the removal of this malicious application. Be sure to follow the instructions in the order specified.
- Open up the Utilities folder as shown below
- Locate the Activity Monitor icon on the screen and double-click on it
- Under Activity Monitor, find an entry that appears suspicious and shouldn’t be among the running processes, select it and click Quit Process
- A dialog should pop up, asking if you are sure you would like to quit the troublemaking process. Select the Force Quit option
- Click the Go button again, but this time select Applications on the list. Find the malicious entry on the interface, right-click on it and select Move to Trash. If user password is required, go ahead and enter it
- Now go to Apple Menu and pick the System Preferences option
- Select Accounts and click the Login Items button. The system will come up with the list of the items that launch when the computer is started up. Locate the likely culprit that doesn’t belong there and click on the “-“ button
Get rid of fake Adobe Flash Player update popups in web browser on Mac
To begin with, settings for the web browser that got hit by the Adobe Flash Player update Mac virus should be restored to their default values. The overview of steps for this procedure is as follows:
- Reset Safari
- Open the browser and go to Safari menu. Select Preferences in the drop-down list
- Once the Preferences screen appears, hit the Privacy tab at the top. Find the option that says Remove All Website Data and click on it
- The system will display a confirmation dialog that also includes a brief description of what the reset does. Specifically, you may be logged out of some services and encounter other changes of website behavior after the procedure. If you’re okay with that, go ahead and click the Remove Now button
- In order to selectively clear data generated by certain websites only, not all of them, hit the Details button under the Privacy section of Safari Preferences
- This feature will list all websites that have stored potentially sensitive data, including cache and cookies. Select the one, or ones, that might be causing trouble and click the appropriate button at the bottom (Remove or Remove All). Click the Done button to exit.
- Reset Google Chrome
- Open Chrome, click the More (⁝) icon in the top right-hand part of the window, and select Settings in the drop-down
- When on the Settings pane, select Advanced
- Scroll down to the Reset settings section. Under the Restore settings to their original defaults option, click the Reset settings button
- Confirm the Chrome reset on a dialog that will pop up. When the procedure is completed, relaunch the browser and check it for malware activity.
- Reset Mozilla Firefox
- Open Firefox and select Help – Troubleshooting Information
- On the page that opened, click the Reset Firefox button
Get rid of Adobe Flash Player update virus using Combo Cleaner removal tool
The Mac maintenance and security app called Combo Cleaner is a one-stop tool to detect and remove Fake Adobe Flash Player Update virus. This technique has substantial benefits over manual cleanup, because the utility gets hourly virus definition updates and can accurately spot even the newest Mac infections.
Furthermore, the automatic solution will find the core files of the malware deep down the system structure, which might otherwise be a challenge to locate. Here’s a walkthrough to sort out the Fake Adobe Flash Player Update issue using Combo Cleaner:
- Download Combo Cleaner installer. When done, double-click the combocleaner.dmg file and follow the prompts to install the tool onto your Mac.
By downloading any applications recommended on this website you agree to our Terms and Conditions and Privacy Policy. The free scanner checks whether your Mac is infected. To get rid of malware, you need to purchase the Premium version of Combo Cleaner.
- Open the app from your Launchpad and let it run the update of malware signature database to make sure it can identify the latest threats.
- Click the Start Combo Scan button to check your Mac for malicious activity as well as performance issues.
- Examine the scan results. If the report says “No Threats”, then you are on the right track with the manual cleaning and can safely proceed to tidy up the web browser that may continue to act up due to the after-effects of the malware attack (see instructions above).
- In case Combo Cleaner has detected malicious code, click the Remove Selected Items button and have the utility remove Fake Adobe Flash Player Update threat along with any other viruses, PUPs (potentially unwanted programs), or junk files that don’t belong on your Mac.
- Once you have made doubly sure that the malicious app is uninstalled, the browser-level troubleshooting might still be on your to-do list. If your preferred browser is affected, resort to the previous section of this tutorial to revert to hassle-free web surfing.
FAQ
Whereas Adobe Flash Player is useful software that enhances your online experience in plenty of ways, it can as well be a source of vulnerabilities exposing your Mac to cyber-attacks. Furthermore, many users simply don’t catch up with the frequent patches rolled out by the publisher, inadvertently turning their computers into low-hanging fruit.
It comes as no surprise that many users end up disabling the Flash plugin in their web browser at some point. This tool can be safely turned off at the browser level without the need to uninstall it from a Mac altogether. Here is how to disable it in popular browsers:
Safari:- In Safari menu bar, select Preferences
- Select the Security tab, spot the Internet Plug-ins area, and click Plug-in Settings
- Remove the checkmark next to Adobe Flash Player in the subsequent screen
- Click Done
- Type chrome://settings/content in Chrome’s URL bar
- Scroll down and find the Flash entry on the page. Click it
- Spot the Allow sites to run Flash option and toggle it off using the adjacent slider
- Type about:addons in the URL bar and hit Enter
- Select Plugins in the left-hand navigation bar
- Find the Flash Player plugin and expand the appropriate menu
- Choose between Ask to Activate and Never Activate options. The latter is preferable if you don’t want to see annoying popup dialogs during web surfing.
In case the regular Flash Player update popups are interrupting your activities, there is a way to get them out of sight. Be advised that by clicking the Remind Me Later button on these notifications you simply postpone the process, and the irritating message will reappear in an hour. Here’s how to prevent these messages from appearing on your Mac for good:
- Go to the Finder and select System Preferences
- Click the Flash Player icon
- When on the Flash Player screen, hit the Updates tab in its upper part
- You will see the following options to choose from: Allow Adobe to install updates, Notify me to install updates, and Never check for updates
- Enable a radio button next to the Never check for updates option. You can alternatively allow Adobe to install updates – in that case, Flash Player will be updated on its own without producing any popups
If a malicious app is already on board your system, then a macOS update isn’t likely to fix the problem. That being said, updating your Mac does address known security vulnerabilities so that you are protected against common exploits and mainstream viruses further on. Another benefit of applying the updates as soon as they are available is that your Mac will be optimized to ensure smooth performance. Keep in mind that human error might undermine the built-in Mac defenses no matter how top-notch they are.
No, you can’t – as long as you diligently keep Flash Player up to date and all the new versions are installed from the official source. In a vast majority of incidents where this utility is exploited to deposit malware onto Macs, the victims neglect the update hygiene and use very old versions of the product with multiple unpatched security loopholes in them.
Flash updates pushed via popup alerts on rogue websites are a completely different story. The installation clients in this case include bundled malware. If you happen to opt for this kind of an offer, a contamination is pretty much inevitable. The article above highlights the common infection scenarios through fake Adobe Flash Player update notifications. Note that Mac users are typically redirected to these landing pages because their browsers have been hijacked. Therefore, removal of the underlying virus is a prerequisite of addressing the predicament.
Mac is winning fans over the planet. Compared to other computers/laptops running window system, Mac has a more desirable and simplistic interface with strong security. Though it's hard to get used to using a Mac in the first place, it becomes easier to use than others. However, such an advanced device might goes disappointing sometimes especially when it's running slower and slower.
At this time, I would suggest you to 'sweep up' your Mac like the way you free up storage of your iPhone. In the article, let me show you how to delete iTunes backup and unwanted software update packages so as to free up storage and speed up. You should know that Mac will not clear up such files for you, so you have to do it yourself at regular times.
Part 1: How to Delete iTunes Backup Files Manually?
An iTunes backup usually takes up at least 1 GB of storage. In some cases, it could be up to10+ GB. Moreover, Mac will not clear those files for you, so it's of importance to remove such backup files when they become useless. Below are the instructions.
Step 1. Launch 'iTunes' app on your Mac.
Step 2. Head to 'iTunes' menu and click 'Preferences' option.
Step 3. Select 'Devices' on the window, then you can view all backups on the Mac.
Step 4. Decide which ones to be deleted according to the backup date.
Can't Delete Files On Mac
Step 5. Choose one and click 'Delete Backup'.
Step 6. When be asked whether to delete the backup, please choose 'Delete'.
Oct 08, 2013 If you have a MacBook Pro, Air or iMac with only bootcamp working, and want to Install Mac OS X by burning InstallESD.DMG to a DVD. To run Mac OS X in Windows using VitualBox or other tools. If you're burning it to a DVD, insert your DVD, select the disk image in the sidebar, and hit the 'Burn' button. Skip down to the last step to use it. If you want to burn Lion to a USB flash drive. Burn mountain lion dmg to dvd windows. Dec 10, 2018 Click 'Load DMG' to import your DMG file into the program. Insert a blank DVD and click Burn against the DVD option to write the DMG to the disk. In three simple steps, your bootable DVD is ready. You won't find that many tools that are so easy to operate. If you're burning to DVD: insert your disk, select the DMG file in the sidebar, and hit 'Burn.' Skip to step 6. If you're burning to USB, you'll need to first format the drive properly.
Part 2: How to Remove Unnecessary Software Update Packages?
Do you get used to upgrading iPhone/iPad/iPod via iTunes on Mac. Then, there are probably stored a plenty of software update files on Mac depleting precious space. Normally speaking, a firmware package is about 1 GB. That's no wonder why your Mac is slowing down. Let's find them out and get them deleted.
Step 1. Click and launch 'Finder' on Mac.
Step 2. Hold down 'Option' key on keyboard and go to 'Go' menu > 'Library'.
Note that only through pressing down 'Option' key can you access 'Library' folder.
Step 3. Scroll down and click on 'iTunes' folder.
Step 4. There are 'iPhone Software Updates', 'iPad Software Updates' and 'iPod Software Updates' folders. Please browse through each folder and check for a file with an extension as 'Restore.ipsw'.
The division weapon dps vs dmg 2. Step 5. Manually drag the file into the 'Trash' and clear the trash.
Part 3: How to Remove Unwanted iTunes Files with One Click?
If you're tired of the complex steps above, here you may try MacMaster, which is available for free download. It's a managing app with powerful functions but simple to use. This nice tool is able to help you get rid of such unnecessary files. Action speaks louder than words. Let's take a look of how it works.
Step 1. Launch MacMaster on Mac
You have to download and install MacMaster from the website at first. Then, click 'Launchpad' and select 'MacMaster' to run the app. When running, a simple window shows up. You can check for 'CPU Usage' and 'Network Usage' directly on the window. Or, you're also able to check the memory usage with ease.
Can I Delete Googlechrome.dmg
Can I Delete All Dmg Files On My Mac Free
Step 2. Find Unwanted iTunes Files
To scan out unwanted iTunes files, choose 'iTunes Junk' and select 'Scan' button to find out iTunes junks on your Mac.
Force Delete Files On Mac
Step 3. Remove Redundant iTunes Files
MacMaster will display redundant files on the right side like 'iTunes Cache', 'iTunes Backups', 'iOS Software Updates' and 'iTunes Broken Download'. Select 'iTunes Backups' and check for backup files or others. After that, select all iTunes data that you don't need click 'Clean' to get them off. If you have done it successfully, you will see 'Zero KB' next to 'iTunes Junks'.
Do you feel that your Mac is revitalized? Believe in yourself. It's true! Your Mac lost weigh just now and is now running like a leopard. Please enjoy!
Dmg Files Delete
- Hot Articles
- Duplicate Files Finder on Mac
- De-duplicate Music Files in MacBook Air/Pro
- Too Many Junk Files on Mac, Can I Delete in One Click?
- How to Improve Safari Speed on Mac
- How Do I Delete Google Chrome from My Mac
- How to Securely Clean Up the Trash on Your Mac
- Guide to Delete System Log Files on MacBook or iMac
- How to Reset Safari Browser on Mac
- How to Delete Photos in Photos/iPhoto from Mac
Here is a list of the best data recovery software for Windows and Mac users. Use data recovery software to retrieve deleted or lost data quickly...
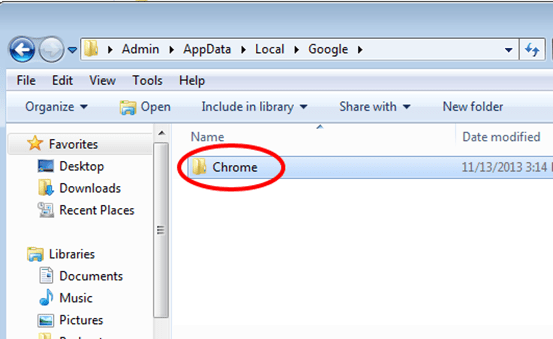
On this page, you'll find two parts of solutions - both simple & advanced to help you fix Google Chrome Not Downloading Files error. If your Chrome is now downloading files, pick any method here to ger rid of this issue on your own:
| Workable Solutions | Step-by-step Troubleshooting |
|---|---|
| Quick Fix | Check internet connection > Restart Chrome > Try to download files again...Full steps |
| Fix 1. Do Basic Cleaning | Clear history and cache > Run Chrome cleanup tool > Reset Chrome...Full steps |
| Fix 2. Uncheck Hardware Acceleration | Go to Chrome Settings > Advanced Settings > Uncheck 'Use hardware acceleration when available'...Full steps |
| Fix 3. Reinstall Google Chrome | Uninstall Google Chrome in 'Apps & features' > Delete all Google folders in Registry > Reinstall Chrome...Full steps |
| Fix 4. Disable Related Extensions | Open Chrome > Go to 'More' > 'More tools' > 'Extensions' > Disable downloading related extensions...Full steps |
Google Chrome Won't Download Files Anymore
'Why won't Google Chrome let me download files anymore? I used to download email attachments, pictures and music very easily. Since last week, it's no longer downloading any type of file from any website. What's the matter?'
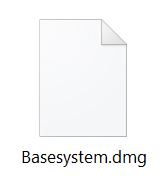
Google Chrome is so simple and powerful that everyone loves it. But recently I found that one issue is under heated discussion on some major-related forums: Google Chrome is not downloading files!
After clicking the download button/icon on a web page, the request is not responding. Or, while selecting a location to preserve the download(s), the required download prompt box doesn't appear as usual. After many searches on the internet, Chrome fans said that they still don't find a confirmed solution to solve the problem.
How to Fix Google Chrome Not Downloading Files
Can I Delete Googlechrome Dmg Files
According to Google Chrome Help page about how to fix file download errors in Google Chrome, if you get an error message on Chrome when you try to download apps, themes or other files, try to fix the most file download errors with the troubleshooting tips:
Part 1. Simple Tips to Fix Chrome Won't Download Files
- Make sure your Internet connection is working normally. Fix Internet stability issues if the connection is unstable
- Try to download the file later
- Contact the website owner
There, on the linked page, you can find more 'error messages' related to this problem in downloading files with Chrome, such as Chrome network failed, download blocked, no file, virus scan failed, disk full, insufficient permissions, system busy, needs authorization or forbidden. All those errors are responsible for Chrome not being able to download files.
Can I Delete Googlechrome Dmg
If the easy tips above fail to solve the problem, don't get upset. There are other potential solutions provided below for you to fix the 'Chrome not downloading files' issue.
Part 2. Further Troubleshooting 'Chrome not downloading files' Error
Some people are not so lucky, they can't finish any download in Chrome. What's worse, they fail to download files without receiving a warning or error message indicating where the process went wrong. In this case, it's time to take some further measures. After reading numerous stories telling how people fix the downloading problems in Chrome, we summed up four effective solutions which I hope to be a permanent cure.
Method 1. Do Some Basic Cleaning Works
These are what you can try: clear all history and cache, run Chrome cleanup tool and reset settings to Chrome's original defaults. If you want to keep your Chrome history and cookies, you can backup or export Chrome history and cookies in advance.
To Clear history and cache in Google Chrome:
Step 1. Open Chrome on your computer and go to 'More (three dots)' > 'More tools' > 'Clear browsing data...'.
Step 2. Check the content you want to remove and click 'Clear Data'.
To Run the Chrom cleanup tool:
A Chrome cleanup tool can find and remove harmful software on your computer. Running this tool may solve the 'Chrome won't download files' issue caused by malware.
Step 1. Open Google Chrome on your computer.
Step 2. In the top right corner, click 'More (three dots)' > 'Settings'.
Step 3. Scroll down to the bottom and click 'Advanced'.
Step 4. Under 'Reset and clean up', click 'Clean up computer' > 'Find'.
To reset Chrome:
Step 1. Open Google Chrome on your computer.
Step 2. In the top right corner, click 'More (three dots)' > 'Settings'.
Step 3. Scroll down to the bottom and click 'Advanced'.
Step 4. Under 'Reset and clean up', click 'Restore settings to their original defaults' and then click 'Reset Settings' to confirm.
Attention, resetting Chrome will reset the browser startup page, new tab page, pinned tabs, and more. It will also disable all extensions and clear temporary data like cookies. However, other files like your bookmarks, history, and saved passwords will not be saved still. If you want to retrieve cookies but have no backup available, learn how to recover cache files in Google Chrome here.
Method 2. Uncheck Use Hardware Acceleration Option
Step 1. Go to Chrome Menu > Settings > Show Advanced Settings.
Step 2. Under System, uncheck Use hardware acceleration when available.
Step 3. Restart Chrome.
Method 3. Reinstall Google Chrome
To uninstall Google Chrome completely, first, you need to uninstall Google Chrome under Settings, then go to the registry to delete all Google folders.
To uninstall Google Chrome:
Step 1. Click the Windows icon and choose 'Settings (the gear icon)'.
Step 2. Choose 'Apps' > 'Apps & features'.
Step 3. Find and click 'Google Chrome'. Then click the 'Uninstall' button.
To delete All Google Folders in Registry:
Step 1. Press 'Windows + R' and type regedit.
Step 2. Go to 'Computer' > 'HKEY_CURRENT_USER' > 'Software'.
Step 3. Find and right-click 'Google' then choose 'Delete'.
Step 4. Go to the 'HKEY_LOCAL_MACHINE' folder and click 'SOFTWARE'.
Step 5. Find and right-click 'Google' then choose 'Delete'.
Now you have successfully and completely uninstalled Google Chrome from your computer. Go to Microsoft Store to reinstall Google and see whether the 'Chrome not downloading files' still exists.
Can I Delete Google Chrome Dmg History
Method 4. Disable Download Related Extensions
Disable all extensions that work as download managers since they may interfere with file downloading of Chrome.
Step 1. Open Chrome and go to 'More (three dots in the top-right corner)' > 'More tools' > 'Extensions'.
Step 2. Then you will see all the enabled extensions in your Chrome.
Step 3. Toggle the button to disable downloading related extensions. (The extension shown in the image below is irrelevant to download managers. But you can apply the very same way to disable the extension you need to turn off.)
Extra Tip for Chrome History & Bookmarks Recovery
Some of the fixing methods will restore your browser to its original defaults or delete the Google folder. If the browsing history or bookmarks were unfortunately removed. Don't panic though, we left a data recovery plan for you here, to assist you to recover Chrome history in Windows and restore Chrome bookmarks on Mac.
Since Google has a temporary folder that stores some cache files related to browsing history and bookmarks, you can use EaseUS Data Recovery Wizard, the most powerful third-party hard drive recovery software to restore missing or lost Chrome data from its temporary folder, even the folder has been deleted on a local disk.
Step 1. Launch EaseUS Data Recovery Wizard, hover on the partition which you want to recover data from, and click 'Scan'.
Step 2. Wait for the scan to complete. Then, select the files you'd like to recover.
Step 3. After selecting the files, click Recover and choose a location to save the recovered files at. Make sure not to pick your storage device that made you lose your files.
Here we introduce multiple ways to fix Google Chrome not downloading files, including simple tips you can try first and further troubleshooting tips. Hope it works and your favorite browser is getting back to normal.