HEVC (H.265) is included in Premiere Pro and Adobe Media Encoder since CC 2015.1. To use this new codec in Premiere Pro, you must install HEVC codec as it requires. But where can I download an HEVC (H.265) codec for Adobe Premiere? If you have any questions regarding to this, read on to learn the detail. We explain how to enable HEVC codec for immediate use in Premiere, and how to solve issues when Adobe Premiere get stuck in handling HEVC (H.265) media.
- Avi Codec Adobe Premiere Free
- Avi Codec For Adobe Premiere
- Adobe Premiere Pro Avi Codec Download
- Avi Codec Adobe Premiere Plus
If you want.AVI support, and it is mission critical to your business, a move to a Windows PC setup might make much more sense. Adobe has actually created 64-bit versions of the most popular QuickTime codecs so that users can continue on using ProRes, etc. For a list of frequently asked questions (FAQs) on codecs, and how they determine playback of files, see Codecs: Frequently asked questions in Microsoft Help. Adobe Premiere Elements supports codecs that the operating system (Windows, Mac OS) running on your computer supports. Adobe Premiere Pro CC leads the industry with incredible, thorough native media support, meaning you can edit virtually all of the major video, image, and audio formats natively without waiting. Industry-standard mezzanine codecs are also built right in with Adobe Premiere Pro CC on both Mac OS and Windows systems. AfterCodecs is a new native plugin for the whole Adobe CC Video suite, working on both MacOS and Windows. It brings fast and efficient codecs to After Effects’ Render queue and a new Format choice in Premiere Pro and Media Encoder's Export window.
Scenario 1: Your Premiere version is up to date and supports HEVC
When you import HEVC footage into Premiere Pro for the first time, a Window will pop up asking you to install HEVC codec: On Mac based Premiere it says “HEVC Codec must be installed to use this feature. Click OK to install now.” On Windows based Premiere it says “HEVC Codec must be installed to use this feature. Clicking OK will install and enable this codec for immediate use.”
Mac based Adobe Premiere when first time importing HEVC video
Windows based Adobe Premiere when first time importing HEVC video
All you need to do is clicking “OK” and the HEVC H.265 codec will be installed immediately. Very simple and direct. After that, you will be able to work with HEVC encoded video files in your Premiere very fluently.
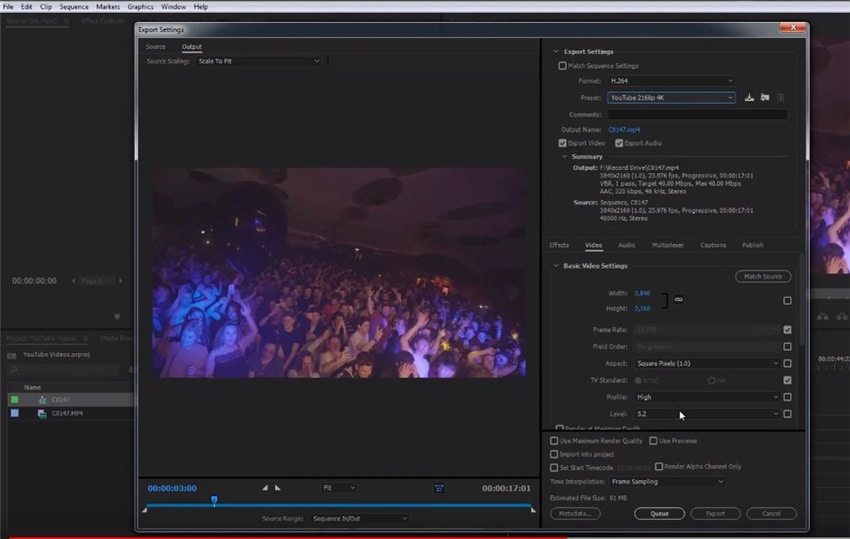
Scenario 2: Your Adobe Premiere version is out of date
“I have Adobe premiere pro CS6. Is there a way to download codecs to get HEVC H.265 support without subscribing to CC?”
CS6 is out of time for upgrades, and there is no HEVC download available for these old versions. If you insist on editing HEVC files within Adobe Premiere old version, transcoding to an intermediate codec would be a solution. You actually should do that anyway. You can use Video Converter and export the HEVC files as ProRes or DNxHD, to import them later into Adobe Premiere. Quite a workable workflow. We demonstrate how to process file conversion below:
How to encode HEVC H.265 files for editing in Premiere Pro smoothly?
Here’s what you need HD Video Converter
Step 1: Start up HD Video Converter as an HEVC H.265 to Premiere Pro Converter.
Step 2: Click ‘Add File’ to import your source media to the program.
Step 3: Select output format * If you are on a Windows PC, from the “Profile” bar, choose ‘Avid DNxHD 1080p (*.mov)’ as output under ‘Avid Media Composer’ column. (See the screenshot above)
** If you are on a Mac computer, choose ‘Apple ProRes 422 (*.mov)’ as target under ‘Final Cut Pro’ catalogue.
*** Note that this converter program can only output Apple ProRes and DNxHD video up to 1080p, if you want to preserve 4K quality of your source files, you need to select “4K Video” > “4K H.264/MPEG-4 AVC Video (*.mp4)” as target format. To export 4K files, please make sure your computer has enough power to process 4K. If not, simply select Apple ProRes or DNxHD as output format depending on your OS.
Step 4: Custom video and audio settings (for advanced users) Click ‘Settings’ button, the ‘Profile Settings’ panel pops up, on which you are able to modify video and audio settings like resolution, bit rate, frame rate, sample rate and audio channel.
Step 5: When ready, click ‘Convert’ to start transcoding HEVC H.265 files to Premiere Pro supported format. As soon as the conversion is complete, click ‘Open Folder’ button to locate the generated files and now you are able to open them in Premiere Pro for further editing smoothly.
Also read
iPhone HEVC is all black in FCP X, how to fix?
AVCHD MTS no audio in iMovie on High Sierra
How to convert Hero 6 240 fps H.265 video to ProRes?
MTS in iMovie 10.1.8-High Sierra won’t import AVCHD
Can't import AVI files to Adobe Premiere Pro due to Codec Missing? 2 Solutions.
'Just installed Premiere Pro CS6(PC)on a new machine.I can see and play the AVI files in bridge but when I try to import it says there's a file issue and won't import. Are these files I need to convert to a different format or do I need to add a specific codec to the new machine?'
'How do I fix this? I can't open the file in quicktime to at least watch the video and when I import it into Premiere, I get the error message that's saying the codec is missing.'
'an issue that's really annoying and bothers me a lot: Due to a new system setup I reinstalled Adobe Premiere and now I'm no longer able to import AVI files in Premiere anymore. These files contain screen recordings. This also means a loss of already done work for me.'
AVI file format seems one of Adobe Premiere Pro supported navtive video formats for import. But the weird thing is that Adobe Premiere Pro sometimes will reject to import some AVI files. The error message goes like, 'File format not supported', 'Unsupported format or damaged file', 'Codec missing or unavailable'. Or Premiere Pro only imports audio from AVI files for you. You can only add the AVI video to the timeline of Premiere Pro as an audio track, instead of a video track. Just sound, no video.
Why can't your AVI video files be imported into Adobe Premiere Pro?
Possible reason 1: Your AVI files are corrupted. You can check whether your AVI file can be recognized and played properly using other programs. If not, repair it using a professional video repair tool.
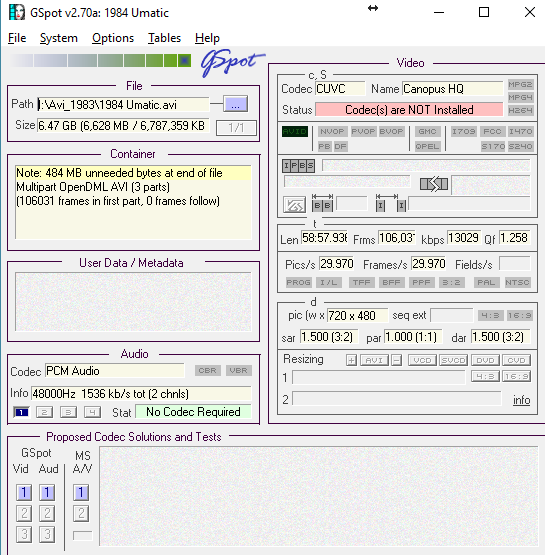
Possible reason 2: Broadly speaking, the major cause is that some required codec is missing so that the file format is not supported. For example, after you update to the newest version, some codec is missing. In this case, you can use Mediainfo to check the information (mainly take a look at video and Audio codec) in your AVI file and then google search to find and install the require codec to fix the problem. If you cannot find a suitable codec, transocding AVI file is the the most effective yet easiest solution recommended by us.
Analysis: Adobe Premiere Pro support AVI files, but AVI is a multimedia container format which contains various types of data encoded using one of several different codecs. A MOV file can use DivX, XviD, NewTek SHQ3 (4:2:2:4) codec, MPEG-4 AVC, MPEG-2, DV, VP8, VP9, or other video codec for compression. To import AVI files successfully, Adobe Premiere Pro needs to be compatible with the specific codecs used in the AVI files. If not, you'll experience AVI importing error. Next, let me show you how to fix 'can't import AVI to Adobe Premiere Pro' problem caused by incompatible codec.
Solution 1: Install Required Codec to Fix Can't Import AVI to Premiere Error
If the reason that your Premiere Pro can't read your AVI files is that required codec isn't installed on your laptop, you can intall the codec on it by determing what codec was used to encode the AVI video. For example, if you find out that the your AVI has a NewTek SHQ3 (4:2:2:4) codec, you are able to find the codec from Updates and Downloadsunder the section called Codecs and Utilities, install it, reboot, and boom. Then, the AVI files will be imported perfectly into Premiere Pro.
Solution 2: Transcode AVI to Premiere supported MOV H264, MP4, ProRes...
- 100% Working Solution to Fix 'Can't Import AVI File to Premiere' Error
Avi Codec Adobe Premiere Free
Transcoding should be a very helpful method. If you have Adobe Media Encoder, you can use it to conduct video conversion. If you don't have that tool or can't manage to convert problematic AVI files to desired format with Media Encoder, you might as well try an easier-to-use yet powerful video converter and decoder - EaseFab Video Converter for Mac (it also has a Windows version here.). It is able to work with various AVI files, no matter what codecs are wrapped in and no matter what devices record. To solve the AVI or other incompatible issues, you're suggested to download and install EaseFab Video Converter on your PC or Mac computer first.
EaseFab Video Converter for Mac - The One-click Way to Convert Videos for Adobe Premiere and more.
• Accepts nearly all types of videos, regardless of video formats, codecs and resolutions;
• Transcode footage to Apple ProRes, DNxHD for smooth edits in Adobe Premiere and other NLEs;
• Easy editing experience: cut, crop, merge, add effects/watermark, add subtitles, etc;
• Completes video conversion and processing in three steps.
Tutorial: How to Decode AVI to Premiere Supported Codec/Format?
Avi Codec For Adobe Premiere
Here we take EaseFab Video Converter for Mac for an example. The process of transcoding AVI files for Premiere Pro is almost the same.
Step 1. Download, install and launch EaseFab Video Converter for Mac. Click Add Video to import your AVI video. Dragging and droppping works too. (Note: batch conversion is supported, so you can several mov videos to the program to convert at a time.)
Step 2. Click 'Profile' bar and move mouse cursor to 'Editing Software' to choose a format preset that Adobe Premiere can support. Here ProRes or DNxHD 1080P (or DNxHD 720P) is recommended since the two high-quality codecs can make your editing process simpler and less resource-intensive on both Mac and Windows.
Besides the high-quality codecs, you can also choose 'MPEG-2', 'WMV' or 'MOV' as the output format. These options can preserve image quality with smaller size and they can also be imported into Adobe Premiere Pro without any trouble.
Adobe Premiere Pro Avi Codec Download

Avi Codec Adobe Premiere Plus
Step 3. Hit Convert and it will begin fast video decoding, conversion and processing your AVI video at one go.
After the conversion is complete, get the resulted files via clicking the Open button and then you can import the result files to Adobe Premiere Pro CC 2020 or lower version without any trouble.
Final Words:
The major cause that Adobe Premiere Pro CC fails to import AVI files is that some required codec is missing and the file format is not supported. Therefore, transocding AVI file using EaseFab Video Converter is the the most effective yet easiest solution recommended by us.
Besides converting videos, EaseFab Video Converter is also able to perform some video editing tasks, including cutting, trimming, merging, adding special effects, and more. The operation is really beginner-friendly.
