A repair attempt was unsuccessful or was cancelled. Microsoft Office will now exit. This issue occurs when you try to start an Office 2016 or Office 2013 application while Microsoft Windows is running in safe mode. To work around this issue, start Windows by using the Selective Startup option in System Configuration instead. For example, to launch Word in Safe Mode, you’ll need to locate the Word shortcut in your Start menu, on your taskbar, or on your desktop. Press and hold the Ctrl key and either single-click it (if it’s in your Start menu or on your taskbar) or double-click it (if it’s on your desktop). However, that can be accessed using safe mode. Open your Microsoft Word files in safe mode by holding down the “Ctrl” button and then double-clicking on the application. This method works only if there was an abrupt shutdown or any kind of interruption while using Microsoft Word. Method 3: Repair Microsoft Word File using Repair Option.
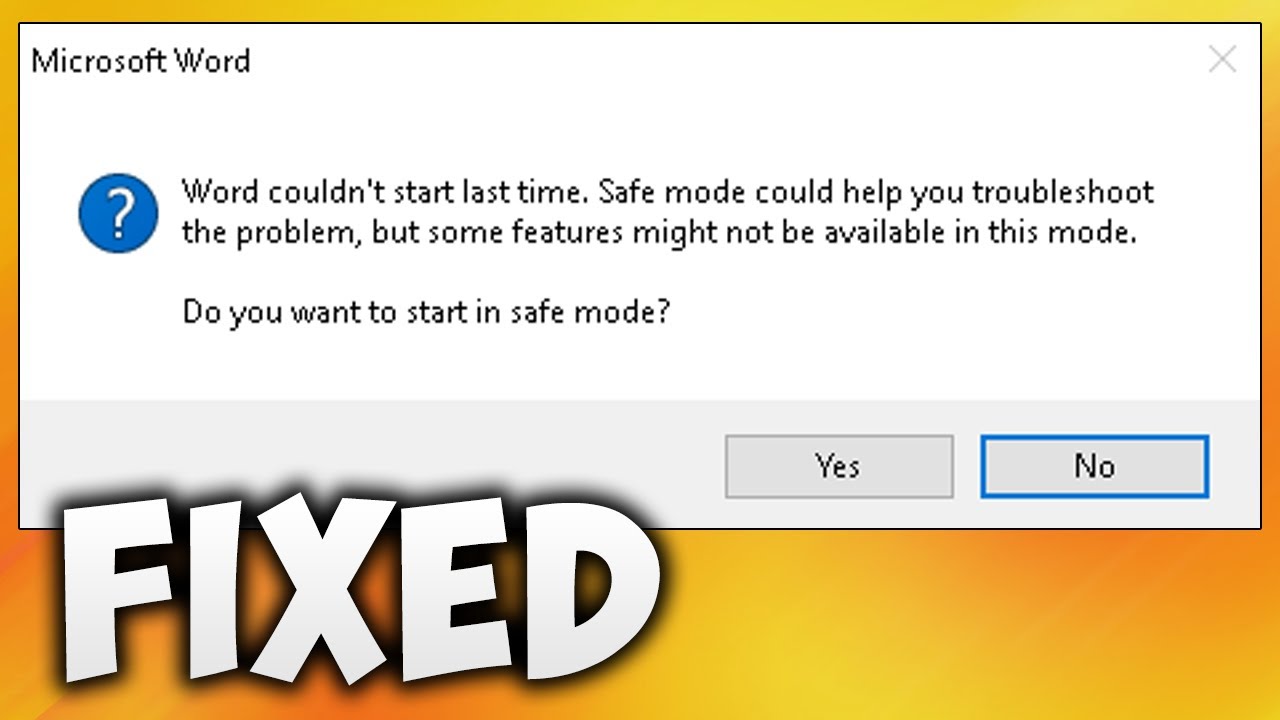
Safe mode is a kind of protection mechanism of Microsoft Office. When you open or close these documents in a wrong way or just install some plug-ins to them, Office applications may fail to work. At this point, you can still start Word, Excel, PowerPoint, etc. normally in safe mode.
To make use of safe mode, there’re more than one ways. I’ll share some of the tips based on Windows 10.
1. Run Safe Mode in Start Menu

Click the Start button on the bottom left corner of your screen.
Starting Microsoft Word In Safe Mode Without
Find the Office applications in the Start menu. Press Ctrl key and click the app you want to open, like Word or Excel.
Then you’ll be asked to confirm whether to start the app in safe mode.
2. Run Safe Mode by Clicking Desktop Shortcut
Similarly, you can hold Ctrl key and double-click the shortcut in desktop.
Starting Microsoft Word In Safe Mode Windows 7
Then confirmation window will also pop out to let to make the choice.
3. Run Safe Mode by Command
Press Windows+R, or right-click Start button and choose Run in the menu. The Run Minitool partition wizard full version download. window will pop out allowing you to input the command in the text box. For example, you can type or copy “winword /safe” and press Enter key to run the command.
I’ve collected some commands for different Office applications, you can choose the one you need in the list below to start Word, Excel, PowerPoint, Outlook, etc. in safe mode.
Relevant Reading
When you start any MS Office 2013 software, you receive a message telling you that you need to start in safe mode. “Word couldn’t start last time. safe mode could help you troubleshoot the problem”.
Disable hardware acceleration (This fixed MY problem!)
1. Run regedit (Win + R ; “regedit“)
2. Browse to HKEY_CURRENT_USERSoftwareMicrosoftOffice15.0Common
3. Create a New Key and name it “Graphics”
4. Select Graphics, right-click on the right panel and create a New DWORD (32-bit) Value and name it DisableHardwareAcceleration.
5. Enter Value data as 1
Try to run Excel normally now.