Mar 01, 2021 🥇 Norton 360 — Removes adware from all devices and browsers, with real-time scanning to prevent future adware downloads and malicious pop-ups. Also includes extras like advanced anti-malware scanning, anti-phishing protection, a VPN, webcam protection, parental controls, dark web monitoring, and lots more. Remove adware that displays pop-up ads and graphics on your Mac. How to remove the FlashMall adware from OS X. Helpful Links Regarding Malware Problems. If you are having an immediate problem with ads popping up see The Safe Mac » Adware Removal Guide, remove adware that displays pop-up ads and graphics on your Mac, and MalwareBytes for Mac. Mar 09, 2014 To completely remove SAFE PC CLEANER PREMIUM adware and stop the pop-up ads, you may have to scan the PC with legitimate security tools and virus removers. Removing any relevant software also helps eliminate unwanted items on the computer.
Adware is a software application, which displays unwanted advertisements automatically while running a program.
Usually, the pop-up window appears as ads, which are generated by the adware. Thus, it hinders and annoys you now and then, as it keeps making endless pop-ups.
Not only that, but it can also lead to security risks, as some malicious or spying programs could also bundle with it.
Some of the intrusive threats associated with this are Computer Viruses, Worms, Trojans, Rootkits, spyware, and more. They perform various undesirable functions like stealing and deleting the data; hijacking core computing functions, and also monitoring the activities of the user without their consent.
Hence, if such programs infect your PC, then they can potentially slow down your device’s performance; consume the undesirably massive volume of data, as they download additional ads; and nevertheless, they can pave the way for the emergence of security threats that will allow tracking your activities online.
Therefore, as a solution we need to remove adware and pop-up ads from Windows 10, to avoid these issues. There are various methods to remove them; we are listing some below.
Procedures to Remove Adware and Pop-Up Ads from Windows 10
Method-1: Check for Add-Ons or Rogue Extensions in your Browser
The adware programs mostly settle in the form of extensions or add-ons in your browser. Removing them can also help get rid of such unwanted programs. Procedures for doing this in particular browsers are as follows.
Google Chrome
- Click the Chrome menu, at the top right corner of the browser; select More Settings and then click Extensions from the list of options it displays.
- Now, check if there are any unrecognizable extensions. If there is any unwanted or unknown extension, then remove them by clicking the Trash icon, next to it.
Internet Explorer
- Here, click the Settings icon, and select Manage add-ons option to view the installed list of add-ons.
- If anything looks unfamiliar in the list, then select it and click the Disable button that shows-up below.
Mozilla Firefox
- Get to the Add-ons menu, from the Firefox menu at the top right corner of the browser window.
- Then click the Extensions menu to the left, which will fetch of installed extensions. Check whether anything is unrecognizable, from the list. If you want to eliminate any of them, click the Disable or Remove button, shown below it.
Method-2: Check the Start Page, Search Engines, and other Defaults of your Browser
The other well-known tactics of the adware programs to take advantage of your browser is altering the Start Page, Search Engine settings. There is a lot of chances for making your browser prone to hijacking, by this way. Hence, it is better to ensure these settings to remove adware and pop-up ads from Windows 10. How to do this? Read on.
Google Chrome
- Go to the Settings window, and click the Set Pages option, under the On Startup segment. If any unknown website is put-up there, rather than a blank page or your specified page; then remove them with the help of the Settings button beside it.
- You can also verify the search engine settings, by selecting the Manage Search Engines options, under the Search Engine segment. Choose your preferred search engine Default, here.
Internet Explorer
- Choose the Settings icon and click Manage Add-ons. Here, select Search Providers option in the left pane and then the search engine, you want to use. Such as Google, Bing, etc. for example. If you notice any unwanted things, just select it and click Remove.
- Again in the Settings, select Internet Options, and look into the Home Page. If you find any unrecognized URL in this box, delete it and type-in your preferred website.
Mozilla Firefox
- Select the Options menu, from the Firefox menu. Then choose the Restore to Default button and click Ok to continue.
- To check the Search Engine settings, select the Search tab in the left pane and set your default search engine. If there are any strange things under One-click search engines segment, select it and click Remove.

Method-3: Check the Auto-Start Programs
Adwcleaner
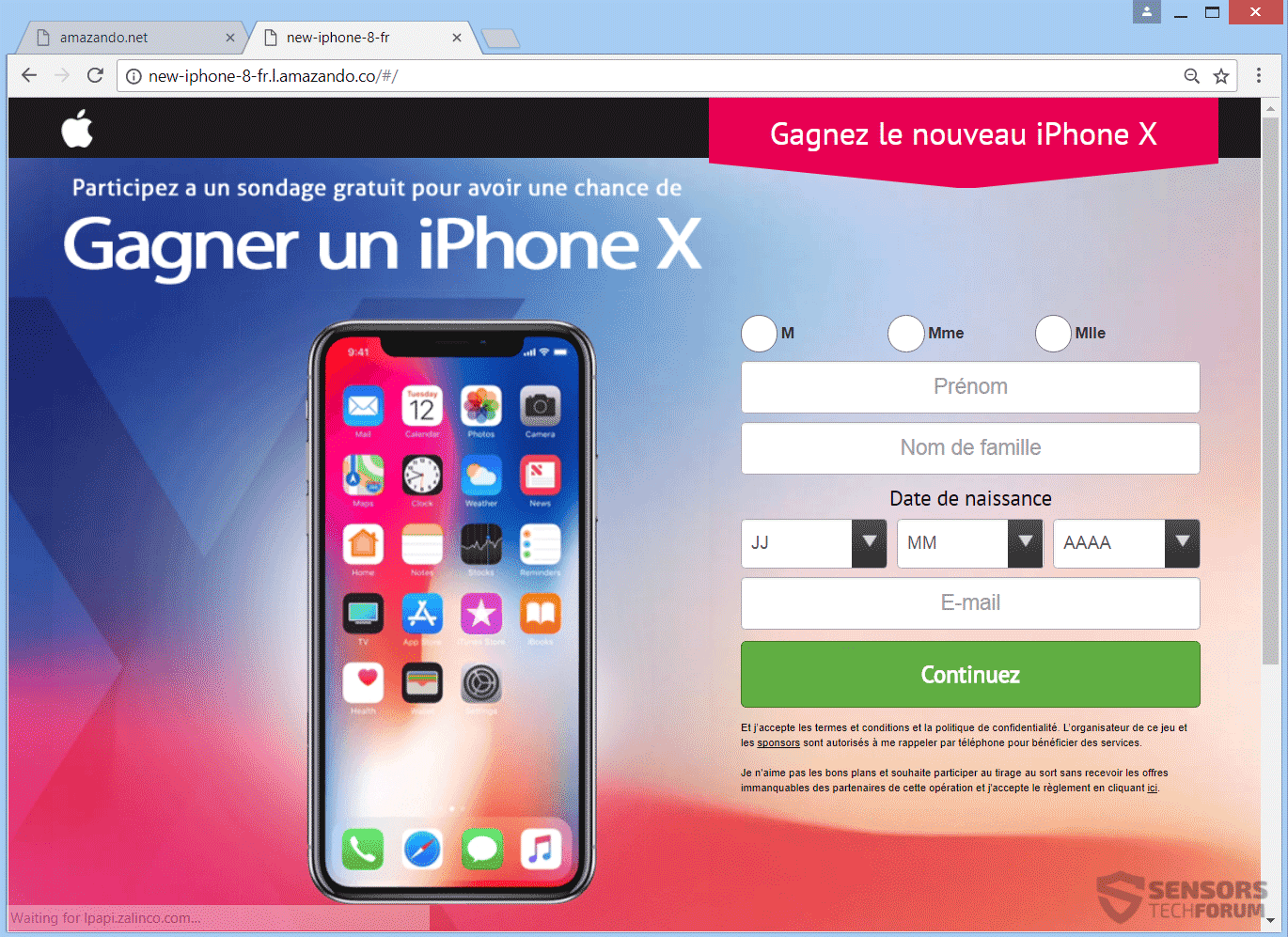
Adware can also pin unwanted programs to the Start so that it evokes right away when you start your Windows 10 PC. To check and remove them from the Start settings, carry out the following steps.
- Right Click on the Start button and click on the Task Manager option to evoke it.
- In the oncoming window, select the Startup tab, to see the list of programs that are set to start when the PC boots.
- Check whether there is any adware. For disabling anything unfamiliar, select it and click the Disable button at the bottom of the window.
Method-4: Uninstall the Unnecessary Programs
If you still see any intrusive ads or pop-ups; then check if there is any unwanted software program installed in your system. For this, get into the Control Panel; click Programs, and then Programs and Features. Check whether there is any unrecognizable software in the list, shown in it. For uninstalling any software just double click on it and restart the PC, once it is uninstalled successfully. This procedure will certainly remove adware and pop-up ads from Windows 10 when done efficiently.
Method-5: Restore the System
If you are still not successful in removing the adware, then run a System Restore; to roll back the computer to the date when it worked properly. But for this, you should have set a restore point in your system, when it works fine. First, let’s see how to create a restore point.
- Type “system restore” in the Windows 10 Search box and select the Create a restore point from the oncoming suggestions. Now the System Properties dialog box will show up Get to the System Protection tab and then click the Configure button.
- Then enable the Turn on system protection option, and use the Max Usage slider to determine how much of the PC’s hard disk it can use to store the Restore Points. Usually, 5% to 10% is sufficient. After setting everything, click OK.
- If you want to return to a Restore Point: Open the System Properties dialog box again; get to the System Protection tab, and then select System Restore button and follow the instructions. You can also prefer the Scan for affected programs button before proceeding further.
Method-6: Download and Install MalwareFox Anti-Malware
If you are not satisfied with all the procedures mentioned above; and if the adware persists in your Windows 10 PC; then you have to deal it with a competent, protective software program. MalwareFox is one the best anti-malware, you can download it from its official website. It is a robust program that efficiently discovers and eradicates various adware and malware; rendering a peaceful and secure experience with your PC.
To remove adware and pop-up ads from Windows 10, download MalwareFox. You will get the fully functional product to try for 15 days. Once, you’ve downloaded and installed MalwareFox successfully, let it update its database and signatures. After updating, it is ready to scan your computer for adware and pop-up ads. Click on Scan button to go.
MalwareFox in Action
Summary :
Windows 10 is the most secure version of Windows since its release but it is also under threats of adware and other programs that may wreak havoc. How to remove adware from Windows 10? After reading this guide on the MiniTool website, you know what you should do for adware removal.
Necessary to Remove Adware or Malware from Windows 10
Adware is an application and when you run a program, unwanted advertisements automatically appear. Sometimes when a pop-up appears, you see ads made by the adware. This is annoying since endless pop-ups can be generated.
Besides, this can cause security risks since some malicious programs are bundled with it. Some other threats related to it including viruses, worms, Trojans, spyware, etc. also appear. They may steal and delete data and monitor your activities.
Also, if your computer is infected with adware, the performance may be slowed down. When downloading additional ads, a massive volume of data is consumed.
Remove Adware Cleaner Pop Up Blocker
Thus, it is necessary to remove them from your computer. The following is about how to remove malware from Windows 10.
How to Remove Adware from Windows 10
Use AdwCleaner to Remove Adware
On the Internet, many adware removal tools can be used to scan the key locations in your computer for known adware and delete them. Here, we recommend using Malwarebytes AdwCleaner.
It is simple to use and effective to remove bloatware, adware, unwanted toolbars, and other potentially unwanted programs (PUPs).
Just download this adware removal tool for Windows 10 and install it on your computer. Then, launch it and start the scan. Later, the program can list installed adware and other apps. You can click the Clean button to remove them.
Uninstall Adware Manually
If you still see some intrusive ads or pop-ups, you can check if your PC has installed some unwanted programs. If yes, uninstall them.
Step 1: In Windows 10, open Control Panel (view by category) and click the Uninstall a program link under the Programs section.
Step 2: Look for the installer you don’t recognize, right-click it and choose Uninstall.
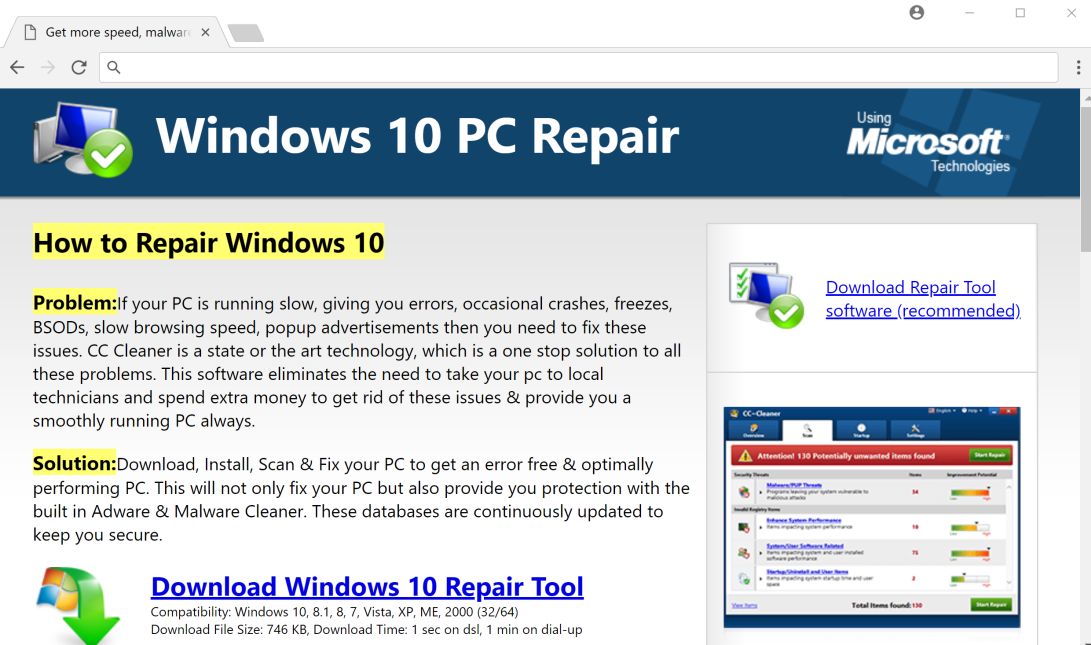
Clean Your Browser
Adware may also infect your browser, so you need to clean your browser to remove it. How to remove adware from Chrome? See the guide.
Clean up Your PC in Browser
Step 1: Click the three-dot menu and choose Settings.
Step 2: Click Advanced and go to Clean up your computer > Find.
Check for Add-ons or Extensions
Step 1: Go to the three-dot menu and choose More tools > Extensions.
Step 2: Check if there are any unrecognizable extensions. If yes, click Remove to delete it.
Disable Startup Services and Programs
This is helpful to disable adware and rogue programs. Follow the steps:
Step 1: Open the Run window, type msconfig, and click OK.
Step 2: Under the Services tab, check the box of Hide all Microsoft services.
Step 3: Uncheck all the services that you don’t recognize and click Apply.
Step 4: Go to the Startup tab to open Task Manager, choose the unrecognized item, and click Disable.
The End
How To Remove Mac Adware Cleaner Pop Up Window
How to remove adware from Windows 10? Just follow the above methods and you can easily perform the task. We hope they are useful to you.