- Fill series without dragging with Series dialog. Select a cell and type the first number of the series. Click Home Fill Series. In the Series dialog, if you want to fill cells in a column, check Columns, if not, check Rows, in Type section, check Linear, and in the buttom of the dialog, specify the step value and stop value as you need.
- Press F2 (or double-click the cell) to enter the editing mode. Select the formula in the cell using the mouse, and press Ctrl + C to copy it. Select the destination cell, and press Ctl+V. This will paste the formula exactly, without changing the cell references, because the formula was copied as text.
You can not drag a cell, only the contents of the cell. You need either an input device (if not a mouse or keyboard, perhaps a touch screen) or program a macro to move cell contents. Once you get used to using Excel, you can find that using the mouse to select data in your spreadsheet is somewhat slow and time consuming. Here's a quick technique for selecting a range of cells in Excel. Move the active cell (that's the cell currently selected) to the start of the range of cells you want to select.
If you’re a data analyst, a business analyst, a financial professional (or anyone who uses Excel for that matter) then you know the feeling of wanting to move faster in Excel.
Nobody likes to get bogged down clicking buttons with the mouse while their train of thought moves forward. In addition, the further you progress in your career, the faster you need to produce results.
That’s why learning to use Excel without a mouse is so important. Personally, I started in an analytical role with almost zero knowledge of Excel, and I became keyboard proficient in less than 6 months.
How to Use Excel Without a Mouse
The key is to always look for keyboard shortcuts. For any action you want to take, force yourself to ignore the mouse. Once Excel is open, keep your browser open behind your Excel and look up the shortcut for any action for which you don’t immediately know the shortcut.
That said, you need a place to start. This article outlines 32 shortcuts you should start with today to use Excel without the mouse and increase your efficiency.
Mac vs Windows
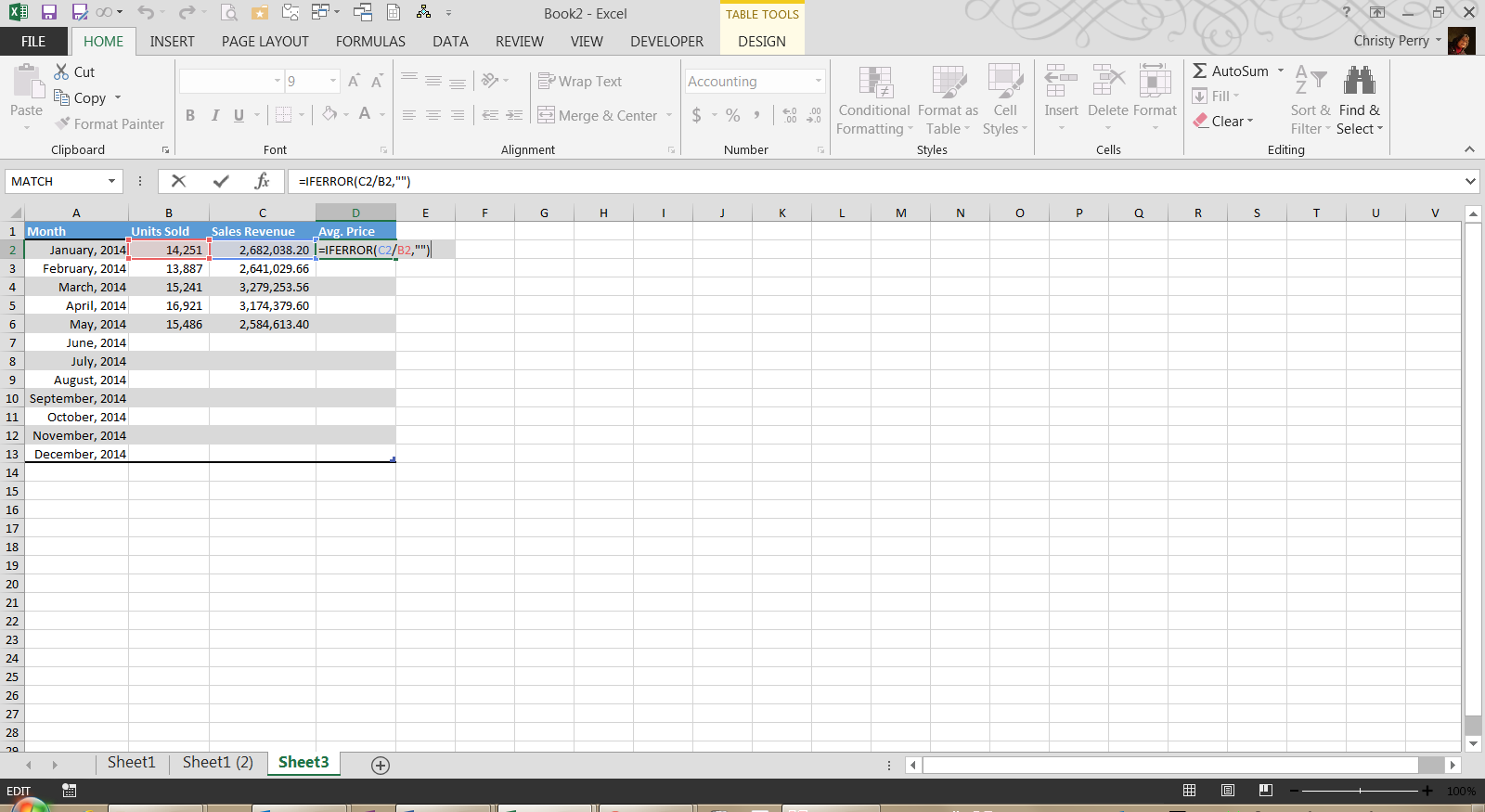
Excel is a Microsoft application and is therefore optimized for windows operating systems. While you can use it on Mac, you’ll be much more limited. This article is broken down into 2 sections for shortcuts: Windows and Mac. Skip down if you’re an Apple user.
List of Shortcuts on Windows
- F2 to toggle between enter and reference in a cell
- Arrows to navigate cells
- Cntrl + arrows to navigate across ranges empty and filled cells
- F2 + Enter to engage a cell entry
- F2+ ESC to cancel a cell entry
- ALT + H + B + O to set a bottom border
- ALT + W + V + G to remove gridlines
- ALT + H + H + Arrows + Enter to select cell highlight color
- ALT + H + FC + Arrows + Enter to select font color
- ALT + H + K to change number to comma format
- ALT + H + 9 to reduce number of decimal places
- ALT + H + 0 to increase the number of decimal places
- Page Up/Down to move the view vertically by the number of rows in the view
- Cntrl + Page Up/Down to move between sheets
- ALT + Page Up/Down to move the view horizontally by the number of rows in the view
- Cntrl + F to find a string/number
- Cntrl + H to replace a string/number
- Shift + Space Bar to highlight full row
- Shift + Cntrl to highlight full column
- Cntrl + H + O + I to autofit column width
- Cntrl + H + E + S to open the paste window, then navigate to appropriate paste values selection with the arrow keys
- Cntrl + A to highlight a table, array, or the whole workbook
- Cntrl + Click & Drag sheet to duplicate the sheet
- F4 to toggle between anchor references in a formula
- Alt-right + 5 to write a Euro symbol
- Cntrl + S to save the workbook
- Cntrl + Shift + Arrow to highlight an array of empty or full cells
- Cntrl + ‘-‘ symbol to delete a selection
- Cntrl + shift + ‘+’ symbol to add a selection
- Cntrl + ‘(‘ symbol to hide rows
- ALT + A + G + G to group rows or columns
- ALT + A + G + U to ungroup rows or columns
Drag A Formula In Excel Without Mouse Windows 10
Preparing to Go Mouse-less on Excel for Mac
If you’re on Mac, there are a few steps you should start with:
To enable the function keys, navigate to System Preferences > Keyboard and click the box that says “Use F, F2, etc. keys as standard function keys.”
Since many Mac users are on laptops, it may be smart to invest in an external keyboard so you have the full range of keys easily accessible. This applies to Windows users as well, but because Mac shortcuts are less intuitive, I encourage having a full keyboard. I personally use a Logitech K750 solar powered, but it’s less compatible with newer Mac operating systems (works with Big Sur 11.2.3 at least).
List of Shortcuts on Mac
How To Drag A Formula In Excel Without Mouse
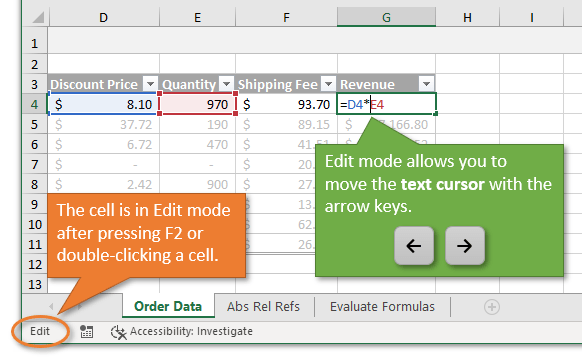

Conclusion
If you found this article helpful, feel free to check out more free content on data, finance, and business analysis at the AnalystAnswers.com homepage!
Save 5 minutes a day by using ASAP Utilities to quickly extend your selection all the way down to the end of your data.
'Easily select all the way down without the mouse/scrolling'
The downside of Excel's shortcut Control+Shift+Down Arrow, is that it extends your selection down till the first empty cell that is found. However, an empty cell might also be somewhere in between, and not at the real end of your data.
With ASAP Utilities you can easily select all the way down to the real end of the data on your worksheet, without the need for scrolling and looking where your data ends.
Just start the following tool:
ASAP Utilities » Select » Extend selection to the last used row
By default you can start this tool with the shortcut Control+Alt+L.
This is very useful when you cannot use Excel's built in shortcuts such as 'Control+Shift+Arrow key down' because of empty cells in between or 'Control+Shift+End' because you only want to extend your selection down and not include the columns to the right.
Do you recognize any of these situations?
- I'd like to select to the bottom of the worksheet, but not below what is used/stored. I might have 15000 rows, but I certainly don't have 1048576. If I press Control+Alt+Down, then Excel stops at the first empty cell. In Excel itself you can press Ctrl + End to be taken to the last row and column. I'd like the same functionality but just to the last row.
- When I double click on the small black square to auto fill a formula it stops too soon. It should go to the last cell with data in the preceding column but it doesn't because there are blank cells in the adjacent column.
- What's an efficient way to go to the last non-empty cell in a column? Ctrl-down-arrow stops at every empty cell in the column. There are lots of them.
Just use the following tool:
ASAP Utilities » Select » Extend selection to the last used row
Bonus tips, also interesting
- User question: How to enter the same value in all selected cells at once
- Microsoft: Select cells, ranges, rows, or columns on a worksheet
- Microsoft: The best keyboard shortcuts for selecting data
How much time will it save?
It's guaranteed that you'll save yourself time and effort by using this tool. However, the actual time saved depends on how much you use Excel, the amount of data you're working with and how often you use this particular tool.
You can easily see how much time ASAP Utilities has saved you so far.
Download
In case you don't have ASAP Utilities yet, you can download the free Home&Student edition (for home projects, schoolwork and use by charitable organizations) or the fully functional 90-day Business trial.
Download page