Connect you to your provider and will launch the Cisco Jabber Guest plugin. If for any reason you experience issues, please call your Therapist to arrange a face-to-face appointment. In the event you are unable to reach your therapist, please call our Access Center at (352) 374-5600 or Toll Free (800)330-5615 and take Option 1. Select Forward calls to and then select the appropriate option. Select Jabber Preferences Calls. Select Call Forward. In the Forward Calls to section, select an option from the available list or add a new number. Add a new number in the available list by selecting the + (plus) button. Enter a phone number, including country.
3 Ways To Connect Cisco Jabber And Microsoft Teams
- This continues the installation and configuration of Jabber to use with CUCM and CIMP 11.5.Timeline:00:00 – Intro00:42 – Housekeeping tasks since previous vi.
- The Jabber Call application provides access to business-quality voice and video on your desktop using Cisco Jabber powered by the market-leading Cisco® Unified Communications Manager (UCM) call-control solution. In order to use this application you must have the Cisco Jabber application installed on your Windows or Apple workstation.
- The Jabber deployment and configuration guide already covers what you're asking, review the guide for your Jabber version, as you failed to mention what Jabber you're referring to, I'm assuming Jabber for Windows. If not, you need to clearly mention which Jabber you're asking about.
When you’ve got legacy users who need to communicate with new remote users, it’s time to connect Cisco Jabber and Microsoft Teams.
You might have been a Cisco house since the introduction of your PBX or telepresence solution many moons ago. But, upon moving to remote working, you’ve now got pockets of Microsoft Teams users who need to chat with your Jabber users.
It might also be the case that you use Jabber and are moving to Webex in the near future. But your suppliers, contractors, and clients all use Microsoft Teams.
Instead of switching between apps or resorting to email to accommodate them, wouldn’t it be great if you could stay in Jabber and chat with those Microsoft users?
In this post, we cover all the ways you can connect Jabber and Microsoft Teams:
1 – Cisco Jabber calling integration for Microsoft Teams
Cisco Jabber encompasses all forms of unified communications into a single app. Jabber has voice, video, messaging, and conferencing capabilities. People across the organization can collaborate using this app on their device of choice.
Businesses that have already invested in Cisco Unified Communications (CUC) want to maximize their investment for the future.
Jabber offers the advantage of using CUC infrastructure. It can seamlessly move from a chat, to a call to external numbers or SIP addresses – thus providing business-quality video and voice.
Cisco Jabber app is straightforward and intuitive, whether you are using it from your desktop or phone.
Organizations with internal groups, or external vendors using Microsoft Teams can easily integrate Cisco Jabber without having to overhaul the complete system.
The Jabber app can be used on your desktop, android device, iPhone, and iPad. Starting a call is easy from the chat window for all of the devices. Additionally, you can assign speed dials and use the keypad to call people on a desktop.
Using the Jabber app within Microsoft Teams
Microsoft Teams is a chat-centered workspace in Microsoft 365. The Teams client can be installed on any device and the functionality of Jabber on Teams remains almost the same across all devices.
The Cisco Jabber application needs to be installed in the desktop/ mobile device on which the Teams application is running. Office 2016 mac not working.
Jabber only works with Microsoft Teams’ cloud-based solution and doesn’t have an on-premises offering.
How to configure Cisco Jabber for Microsoft Teams
The Cisco Jabber app needs to be allowed from the Microsoft Teams Admin Center. Users can then install Jabber from the “Apps” section of their Teams client.
As an Administrator:
- Log in to Microsoft Teams Admin Center
- Click on Teams Apps > Manage Apps, from the menu on the left

- Search for Jabber in the search box. Click on the app name in the search results
- Toggle on the app status to allowed
- From the menu on the left, go to Teams apps > Permission policies
- Select the policy for your organization, and make sure Third Party apps are set to Allow all apps
- From the menu on the left, select Teams apps > Setup policies
- Select the policy for your organization
- Click Add > Add Apps, then search for Jabber and click Add
- Click Add at the bottom of the screen to confirm
- Click Save
If you’re an end user, here’s how you install the Jabber app on your Teams client:
- After launching Teams on your desktop/ laptop, go to Apps on the left panel of the Teams window.
- Search for Jabber
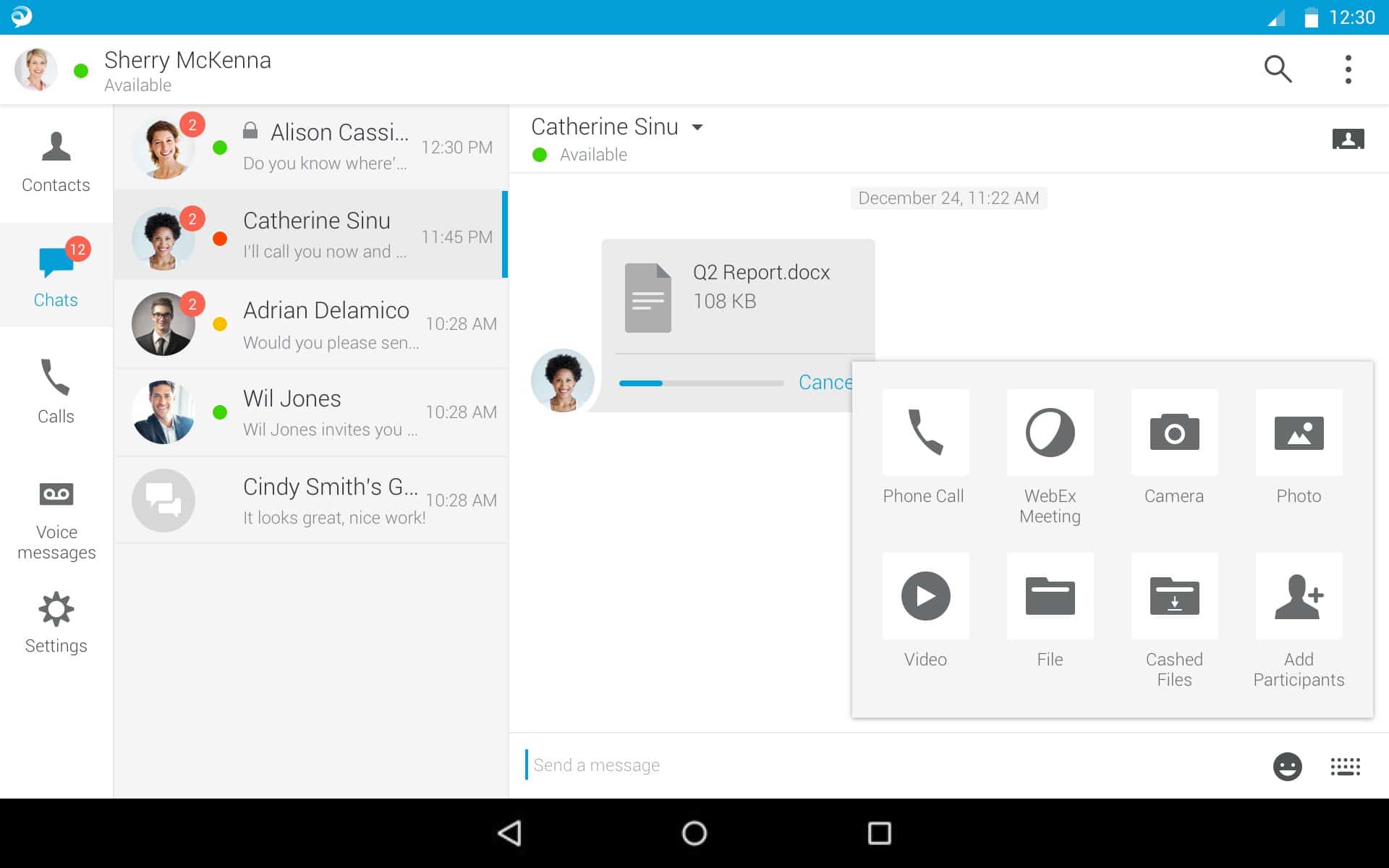
- Click on “Jabber” and then hit “Add”
- After installation the Jabber app will show up on the left panel of the Teams window
Cisco Jabber features in Microsoft Teams
With the Cisco Jabber app, you can dial an extension via the keypad, search your contacts, and also save your personal speed-dial list.
- You can search for a contact from the search box listed under “Make a call”
- You can also use the dial-pad to make calls if you know the number/ extension
- Speed-dials can be configured by clicking on the “Add a speed dial” button on the upper right-hand corner of the screen
- A pop-up window will appear where you can enter a name and a number that you would like to save for the speed dial
- Click Add to save it to your speed dials list
2 – Microsoft Teams Cisco Call Manager integration
Integration between Cisco Call Manager and Microsoft Teams can help you get the best of both worlds. Especially if you have users on both of these unified communications platforms, who need to talk to each other.
The challenge when two independent phone systems are merged is replicating the extensions and dial plans of the two systems. This could get out of hand when dealing with a growing organization.
Configuring Single Number Reach (SNR) on both CUCM and Microsoft Teams in this scenario is an apt solution. It facilitates calls landing on a mobile number to ring simultaneously on a Cisco extension or a phone connected to Microsoft Teams and vice versa.
Thus eliminating the need to replicate dial plans or extensions of one system into another.
Here are two ways of integrating Microsoft Teams with CUCM.
Integrating Cisco call manager with Microsoft Teams using a SIP gateway
Requirements:
- CUCM
- Microsoft Teams
- PSTN Gateway
- SIP Gateway
How It Works:
In this scenario, a SIP gateway connects the Teams environment to the CUCM. The CUCM is also connected to a PSTN gateway to route calls to and from the outside world.
Once call routing is configured on both CUCM and Teams, users from both environments can communicate with each other.
Users on both systems can also use the PSTN gateway to reach/ talk to DID’s outside the CUCM / Teams environment. Here the external call handling is controlled by the Call Manager.
Direct Routing to integrate CUCM and Microsoft Teams
You can connect Microsoft Teams to Cisco Call Manager using a Session Border Controller (SBC) that is supported by Microsoft. The SBC could be a Cisco Unified Border Element (CUBE) or any compatible hardware from other manufacturers.
In the Microsoft world, this is called direct routing.
A detailed configuration is available beyond the scope of this article here.
3 – Cisco Jabber federation with Microsoft Teams
Cisco Jabber is a flexible communications client that can operate in phone only, IM only, or in a complete UC mode.
In team messaging mode, Cisco Jabber registers with the Webex Control Hub.
It provides Webex features like persistent one-to-one chats, team spaces, presence status, advanced file sharing, and more. The team messaging mode can be enabled for both on-premises users as well as cloud-based users.
In case there’s a phone system already present, there’s no need to change it in order for Jabber to work in team messaging mode.
Jabber users using team messaging mode can leverage CUCM for calling and voicemail.
Jabber users in this mode will have access to an extended set of features including:
- List of members who can be toggled on/off
- Capability to search for files, contacts, and messages
- Create personal contact lists
- Time and activity-based presence
Enabling the Jabber Team Messaging Mode:
- Browse to the Webex Control Hub
- Log in as an administrator
- On the left panel, click on the Services tab and then on the Settings link on the Message card
- Scroll down to the bottom of the page, and toggle the switch next to “Enable Jabber team messaging mode”
What Is Cisco Jabber
To enable Jabber Team Messaging Mode for users:
- On the left panel, click on the Users tab
- Under the messages panel, toggle the switch next to “Enable Jabber messaging mode”
- Click on Save
Once Jabber is in team messaging mode, federation with Microsoft Teams is simple.
All you need to do is install a universal channel in Jabber or Webex.
Universal channels work like shared channels. They allow people outside your organization to chat with you, whether you use Jabber or Microsoft Teams.
It gives you the ease of staying in one messaging tool and makes intercompany collaboration effortless.
Universal channels are useful if you use Jabber in team messaging mode and have customers using Microsoft Teams, or vice versa.
You can invite your customers to your universal channel, and not have to worry about complicated integrations.
Once you’ve installed the Mio app, you benefit from Cisco Jabber and Microsoft Teams interoperability.
When your universal channel is installed, you can also break out and direct message anyone within that channel.
To connect Cisco Jabber and Microsoft Teams, install the Mio app here.
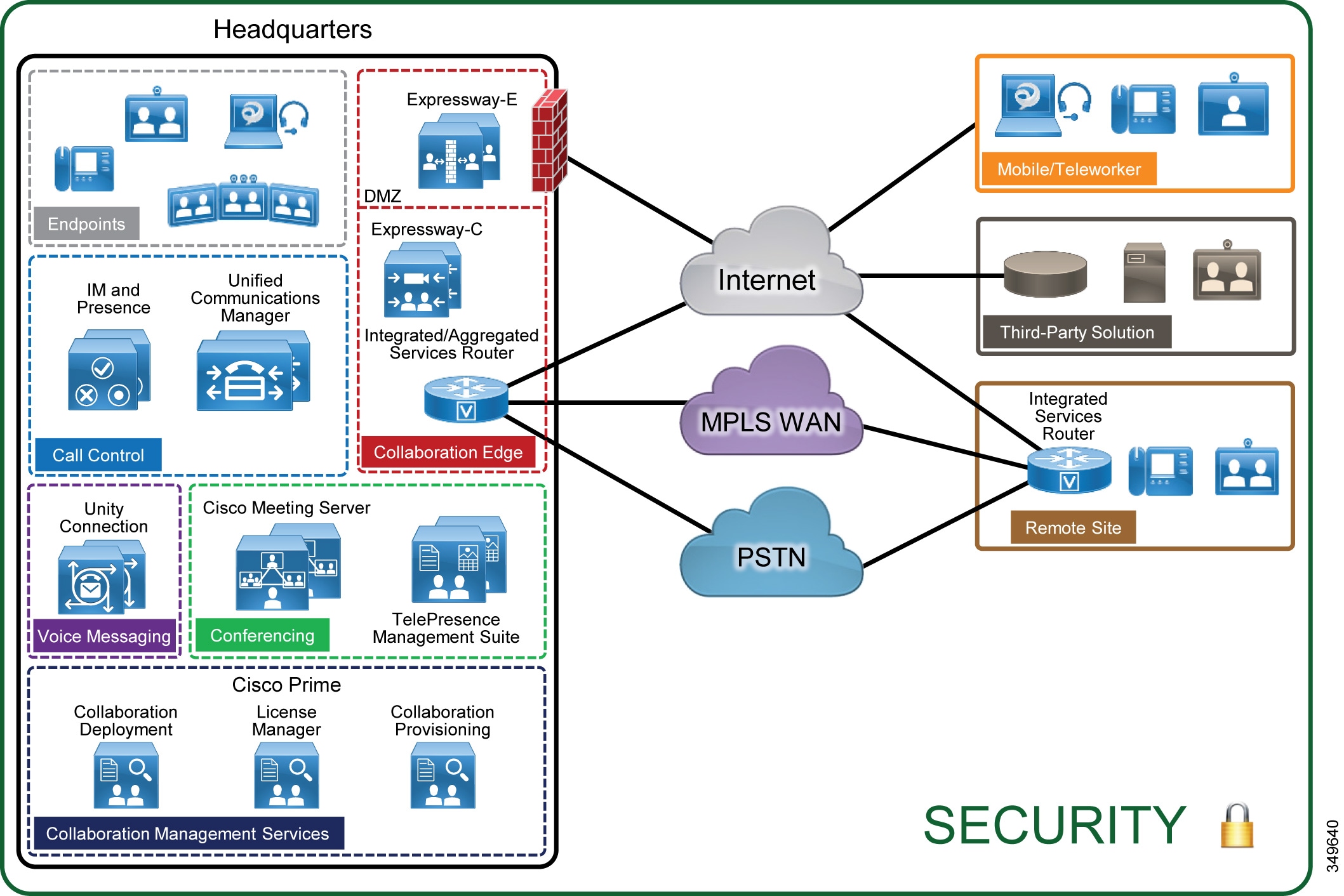
From the drop-down list of phone numbers next to the search bar, select the phone number you’d like to use to make the call. |
Cisco Jabber For Windows
Make a Call Using the Keypad
| 1 | Go to Calls, and select the keypad icon . |
| 2 | Use your mouse to click on the keypad to dial the number you want, and then click Call . You can use the backspace to correct any dialling mistakes. |