Award Software has merged with Phoenix Technologies, therefore their resource pages have been combined. Because Phoenix out-sources software, they usually will refuse to provide you with specific answers to your questions. There are several general issues which are addressed below, where you will find answers to the most frequently asked questions that Phoenix receives about its BIOS products. Should you require further assistance, you should contact your motherboard or computer manufacturer or vendor directly. Our customers should contact
Knowing the Supervisor password makes it possible to change the BIOS password, without knowing it. The BIOS and Supervisor passwords cannot be removed or changed unless you know the existing password(s). If you forget your BIOS or Supervisor password, you will have to have the password removed by a Toshiba Authorized Service Provider. Instead, press F10 at next boot, and directly get into BIOS where you can change the BIOS password. Even if you did not set a BIOS password, you would not be prompted to enter any password in future. It is just you need to enter into BIOS just after the SMC command accepted. BIOS Passwords - Bios setup- and master passwords. Clear the CMOS of your PC-Mainboard if you want to reset the BIOS-Boot password or BIOS-Setup password: Don't clear the CMOS of your Notebook, because it will not reset any BIOS-Boot password or BIOS-Setup password! Notebooks have better theft protections like an additional (tiny, hidden) IC.
Technical Support.- PC Management and Care
- 1.1. I just got a new computer, what should I do?
- 1.2. How can I get an owner's manual for my computer?
- 1.3. Who made my computer/motherboard?
- 1.4. How do I find out if my BIOS supports the Year 2000?
- Introduction to the BIOS
- 2.1. What is the BIOS?
- 2.2. How do I know if I have a Phoenix BIOS or an Award BIOS?
- 2.3. What does 'Setup' mean?
- 2.4. How do I run Setup?
- 2.5. Can I get a Setup manual?
- 2.6. What is CMOS?
- 2.7. What is POST? What are POST codes?
- BIOS Troubleshooting
- 3.1. I don't know much about computers and mine isn't working right, what should I do?
- 3.2. Can Phoenix tell me who made my motherboard (or computer)?
- 3.3. I lost my Bios password. What do I do now?
- 3.4. What are the messages I see on the screen during POST?
- 3.5. What are the POST beep codes/error messages?
- 3.6. What does this message mean: 'Miser partition lost, run PHDISK'?
- 3.7. What does this message mean: 'Invalid System Configuration Data'?
- 3.8. Why does my computer hang before the operating system starts?
- 3.9. Why does my computer hang after the operating system starts?
- 3.10. Why does my computer hang after running program X?
- 3.11. Why doesn't CMOS retain its settings?
- 3.12. My system runs too slowly. How can I speed it up?
- 3.13. Why is the Summary Screen information wrong?
- Upgrading or Replacing a BIOS
- 4.1. Do I need a BIOS upgrade?
- 4.2. How do I get a BIOS upgrade?
- 4.3. Can I move a BIOS from one computer to another?
- 4.4. What is a FLASH BIOS?
- 4.5. Can I 'flash' in a new BIOS?
- 4.6. How do I get a new BIOS Setup program?
- 4.7. How do I get BIOS video drivers?
- Upgrading PC Hardware
- 5.1. How do I add a new board to my system or change the existing configuration?
- 5.2. How do I configure my motherboard jumpers?
- 5.3. How do I reserve an interrupt, memory, IO, or DMA for an add-on card?
- 5.4. How do I increase or change my RAM size?
- 5.5. What CPUs can I use? How do I change to a new CPU?
- 5.6. I need to add a floppy drive, what do I do?
- 5.7. How large a hard disk does my BIOS support?
- 5.8. How do I add or change a hard disk?
- 5.9. How do I add cache memory?
- Configuration Tools
- 6.1. What do the options in the Setup program mean?
- 6.2. How do I get an EISA configuration utility (ECU)?
- 6.3. How do I get the ISA configuration utility (ICU)?
- 6.4. How do I get and/or use PHDISK.EXE?
- System Features
- 7.1. Does my computer support Plug and Play?
- 7.2. Does my computer support PCI?
- 7.3. Does my BIOS support Universal Serial Bus (USB)?
- 7.4. Does my BIOS support a mouse?
- 7.5. Can I boot the operating system from a CD-ROM?
1.1. I just got a new computer, what should I do?
Take these important steps:
- Make sure you have an owner's manual that matches your new computer.
- If the system software is not already installed, follow the manufacturer's instructions for installing it.
- If possible, make copies of any software in the system software package.
- Make a backup of the initial hard-disk drive.
- Label the system-software package and the backup copies so that it corresponds to the new computer.
- Store the software package in a safe, cool, and dry place, away from electrical or magnetic sources.
- Store all the manuals in a safe place. Your manuals are an integral part of your system. Consider them as the primary source of information for general operation and troubleshooting. Losing them can often cause unnecessary and even permanent down time.
Run the BIOS Setup program and write down all the current settings in the manual, especially these hard-disk numbers:
- The number of cylinders (concentric tracks)
- The number of heads (magnetic read and write devices)
- The number of sectors per track
These numbers are very important because if any of these values are changed, all data on the disk becomes unreadable. You can fix this problem in the following ways:
- Go into Setup and restore the default values.
- If 1. does not work, go into Setup and enter the correct numbers that you have previously recorded.
1.2. How can I get an owner's manual for my computer? You should contact the original manufacturer of the motherboard or the company from which you bought the computer to get a replacement manual. If you are unable to contact your vendor, there are BIOS reference documents available on the Phoenix site that are used by many computer manufacturers as a starting point for their own manuals. These manuals, however, describe a typical system, and your system might be quite different. Our customers will find their manuals in the same plastic envelope with their diskette packet.
Change Phoenix Bios Password
1.3. Who made my computer/motherboard?
If you cannot find the maker's name on or in the computer, or in the copyright notice displayed during POST, or in the owner's manual, then you are nearly out of luck. Although Phoenix states that there is no reliable way to determine the original manufacturer, we have found a site that may be help. Just click on this link.
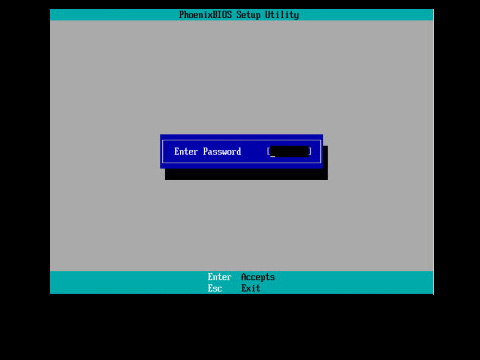
1.4. How do I find out if my BIOS supports the Year 2000?
All you need to do is visit the Phoenix Year2000 Resource Center for an overview of the Year 2000 problem, answers to frequently asked questions, and the Phoenix BIOS Y2K compliance statement.
2.1. What is the BIOS?
BIOS stands for Basic Input and Output System. It is sometimes call the ROM BIOS because it is stored in a Read-Only Memory (ROM) chip on the motherboard. The BIOS is the first program to run when you turn on your computer. It performs the following functions:
- initializing and testing the hardware in your computer (a process called POST, for Power On Self Test);
- loading and running your operating system;
- managing Setup for making changes in your computer;
- helping operating systems and application programs manage your PC hardware by means of a set of routines called BIOS Run-Time Services.
2.2. How do I know if I have a Phoenix BIOS or an Award BIOS?
During POST on most PCs, the name and version of the BIOS appears briefly on the screen. Until September 1998, Phoenix and Award were separate companies, offering separate BIOS products to manufacturers. The BIOS's of both companies perform many similar functions. You may want to download any of the BIOS reference documents available on the Phoenix site, but it is important to first note which BIOS is on your PC, so that you download the documents appropriate to your BIOS.
2.3. What is Setup?
Setup is an interactive BIOS program that you need to run when:
- changing the hardware on your system (e.g., installing a new disk drive);
- modifying the behavior of your computer (e.g., changing the date or time, or turning special features on or off);
- enhancing your computer's behavior (e.g., speeding up performance by turning on shadowing or caching).
2.4. How do I run Setup?
One way of running Setup is to press a special function key or key combination during POST, before the operating system is loaded. During POST, the BIOS usually displays a prompt such as:
Press F2 to enter Setup
If your computer does not display such a prompt, consult your owner's manual or contact the manufacturer for instructions. Your computer manufacturer may have selected a different keystroke sequence; the following sequences are commonly used:
Ctrl+Alt+S or Ctrl+Alt+Esc or Ctrl+Alt+Ins
If you press the keys too early, the BIOS may display an error message.
For information on running Setup, see your computer manual for directions, contact the maker of your computer, and/or review the BIOS reference documents available on this site. Be sure to run Setup before you make any changes to your system hardware, or if you see an error displayed during POST.
Not every BIOS has a built-in Setup program. Some computers, such as 286 and early 386 models, required the running of the setup program from a floppy disk which was supplied with the system when it was purchased. If you have such a system, you should be able to obtain a replacement diskette from your computer manufacturer, a local computer repair shop, or from Micro Firmware (for Phoenix BIOS) or Unicore (for Award BIOS).
2.5. Can I get a Setup manual?
First check on the Phoenix site for a manual for your PC Setup manuals. Please note that computer and motherboard manufacturers modify the BIOS software to meet the particular requirements of their product line. This means that your BIOS Setup may vary from the descriptions given in the documents available on this site or on the Phoenix. Please consult with your manufacturer. Our customers should contact Technical Support.
2.6. What is CMOS?
CMOS is a special kind of memory maintained by a battery after you turn the computer off. The BIOS uses CMOS to store the settings you select in Setup. The CMOS also maintains the internal clock. Every time you turn on your computer, the BIOS looks in CMOS for the settings you selected and configures your computer accordingly. If the battery charge runs too low, the CMOS contents will be lost and POST will issue a 'CMOS invalid' or 'CMOS checksum invalid' message. If this happens, you may have to replace the battery. Contact your manufacturer for assistance. After the battery is replaced, the proper settings will need to be restored in Setup.
2.7. What is POST? What are POST codes?
POST is an acronym for Power On Self Test. It is the traditional name for the routines that the BIOS uses to test and initialize the devices on your system when the PC is powered on. Its meaning has grown to include anything the BIOS does before an operating system is started.
Each of the POST routines is assigned a POST code, a unique number which is sent to I/O port 080h before the routine is executed. If the computer hangs during POST, a computer technician can locate the problem by finding the last value written to IO port 080h. Lists of POST codes and associated POST test and initialization routines for Phoenix BIOS v4 and Award BIOS v4.5 are available within this BIOS reference document. Those of you needing a Phoenix specific Bios reference, please follow this link. Phoenix BIOS Reference Manual.
3.1. I don't know much about computers and mine isn't working right, what should I do?
If you are not an experienced computer user, your problem probably can be solved most quickly and at the least expense by contacting your PC manufacturer or for our customers, please contact Technical Support. You should not modify your BIOS Setup or other system features unless you already have technical experience, and are fully aware of the consequences of any modifications you make.
3.2. Can Phoenix tell me who made my motherboard (or computer)?
Check your PC owner's manual and the exterior of your computer to see if a manufacturer's name is printed on them. Also, you can check your computer screen during POST to see if a manufacturer's copyright notice is displayed.
Computer and motherboard manufacturers modify their Phoenix BIOS and Award BIOS software to meet their particular requirements of the product line. If you have a PC with AwardBIOS, you may be able to determine the manufacturer by reviewing a list of the AwardBIOS Motherboard Manufacturers. This information does not apply to the PhoenixBIOS.
3.3. I lost my Bios password. What do I do now?
If you set up a password only for booting the PC, in most instances you can enter the BIOS Setup to disable the password. If you also placed a password on Setup itself, there is no 'back door' password unless the computer manufacturer modified the BIOS to have one. The password is stored in CMOS and cannot be accessed by any other means. Contact your manufacturer for assistance. If you cannot contact your manufacturer, take the PC to a computer repair shop.
If you wish to attempt disabling the password yourself, you will need to erase CMOS. You should not do this unless you already have written down or printed out of all the BIOS Setup parameters, or if you are certain that restoring the Setup default values is sufficient for operating your system. Take these steps:
- clear the CMOS (remove the CMOS battery until POST displays a 'CMOS checksum bad' or a similar message);
- re-install the CMOS battery;
- run the BIOS Setup;
- restore the correct BIOS Setup settings.
NOTE: it can take up to several days for the CMOS to go bad without a battery. This is caused by capacitance in the circuit. This charge can be safely discharged by using a 10k-ohm resistor, touched to the battery connectors for a few moments (while the battery is removed).
3.4. What are the messages I see on the screen during POST?
The BIOS can print many messages on the screen during POST. If your computer has the Phoenix QuietBoot feature installed, the manufacturer's logo is displayed instead of POST messages. You can switch to the POST messages by pressing Esc.
When the BIOS has completed POST, the speaker will beep once (unless this feature has been changed by the manufacturer of your computer) and then the BIOS boots the operating system from the disk. Messages displayed prior to this single beep are probably all POST messages (BIOS ROM extensions in add-on cards not written by Phoenix may also print messages).
Your owner's manual should list all possible POST messages printed by the BIOS, along with an explanation of what the messages mean. You also may wish to see the Post & Beep code documents available among the BIOS reference documents on this site.
3.5. What are the POST beep codes/error messages?
POST Beep codes may vary from one system to the next. PC manufacturers buy the BIOS source code from us and are free to change the beep codes, but generally they do not. The BIOS usually beeps once at the end of POST to prove the speaker is working correctly (some manufacturers may modify or disable this feature). Note that add-on cards in your PC may issue beep codes during POST which are not directly associated with the BIOS. If you do not hear the beep code after removing an add-on card from your system, contact the card manufacturer for assistance.
- PhoenixBIOS: the current version of PhoenixBIOS, which we have been selling for the past several years, is version 4.xx.yy where the xx is a zero through 06, and the yy is anything our customer (the computer manufacturer) assigns to it. The PhoenixBIOS Post and Beep Codes generic user manual lists the beep codes for version 4.xx.yy of the Phoenix BIOS.
The Phoenix BIOS only issues a beep code when a fatal error has occurred. A fatal error implies that a very important part of the system has failed and, in general, POST is aborted and the system cannot boot. The beep code is an encoded version of the failed POST code. The encoding is explained in the foregoing user manual. For an explanation of beep codes used in other versions of the BIOS, contact the computer manufacturer or refer to your owner's manual.
- AwardBIOS: the AwardBIOS Post Code document describes the POST codes and error messages for AwardBIOS 4.51. Except for video errors, AwardBIOS displays error messages instead of using beep codes. As described above for PhoenixBIOS, AwardBIOS only issues error messages during POST when a fatal error has occurred. You will find addition error message definitions in the AwardBIOS Error Messages document.
3.6. What does this message mean: 'Miser partition lost, run PHDISK'? Please see the answer to this question in the NoteBIOS FAQ found on the PhoenixBIOS support pages.
3.7. What does this message mean: 'Invalid System Configuration Data'?
Extended System Configuration Data (ESCD) provide a storage space for the configuration data in a Plug and Play system. Once you have configured your system properly, the ESCD are used to load the same configuration each time the computer boots. If this message is displayed, an error has occurred. Take these steps:
- go into Setup and find the field labeled, 'Reset configuration data;'
- set this field to 'yes;'
- save and exit the Setup program. The system restarts and clears ESCD during POST;
- run whatever Plug and Play configuration tool is appropriate for your system:
- if you have Windows 95/98 (which are Plug-and-Play operating systems), simply restart your computer. Windows 95/98 will automatically configure your system and load ESCD with the new data.
- if you don't have Windows 95/98, run the ICU (ISA Configuration Utility).
3.8. Why does my computer hang before the operating system starts?
If there is no air blowing out of the power supply when you turn on the system, it either needs to be plugged in or has an electrical problem. On most PCs that are operating normally, the following sequence of events occur after you power on the system:
- the BIOS will run POST - several brief status and copyright messages may appear on the screen;
- a single short beep will indicate the end of POST (this feature may be disabled on some systems);
- you will hear disk access as the operating system is started up (most PCs will attempt to boot from a floppy disk before proceeding to boot from the hard disk);
- the operating system will finish loading.
If your system does not successfully begin step C., it is likely that one or more of the following has occurred:
- you did not hear the beep at the end of POST;
- you heard multiple beeps or saw an error message on the screen (see the BIOS reference documents for information on interpreting error codes);
- you did not see any messages printed on the screen.
For our customers, make a note of any of the above conditions, and provide the information to our Technical Support staff.
Note that, if you see a 'CMOS invalid' or 'CMOS checksum invalid' message during POST, your system's CMOS is corrupted. You may need to run the BIOS Setup and restore the Default configuration values, or re-enter your hard drive configuration parameters. Seek professional assistance if your owner's manual does not provide the necessary information to do this, or if you are not familiar with Setup. For our customers, please contact our Technical Support staff.
3.9. Why does my computer hang after the operating system starts?
If your system successfully completed steps A. and B. as described in the answer to Question 2.9., the two most likely problems are that:
the operating system is corrupted - if your Setup hard disk values are correct and the system still does not boot, try re-installing the operating system from the disks that came with your computer. If you do not have operating system manuals to instruct you in this, contact your operating system manufacturer for assistance;
- your hard disk may have crashed - if you have confirmed that the hard-disk parameters in Setup are correct, and you are not successful in re-installing the operating system, call the system manufacturer or our Technical Support staff.
3.10. Why does my computer hang after running program X?
In most cases it is unlikely that the BIOS is related to a PC's inability to run a certain application. Contact the manufacturer of the program for assistance. If there is reason to believe that the BIOS is part of the problem, the manufacturer is the only one who can provide Phoenix with the information needed to resolve the problem. Phoenix does not maintain a list of programs that have problems on various computers using Phoenix BIOS.

3.11. Why doesn't CMOS retain its settings?
During POST, if a message similar to 'CMOS checksum invalid' or 'Invalid configuration, run Setup' is printed, then the CMOS battery probably needs to be changed. The type of battery used varies with the design of the system and there are several different types. Your owner's manual should describe the process. Contact your manufacturer or a PC repair center for help.
3.12. My system runs too slowly. How can I speed it up?
There can be several causes of slow performance. In many instances it involves the operating system, the application(s) being run, the PC's available RAM, and the speed of the PC's processor. If you have reason to believe the slow performance relates to BIOS settings or hardware problems, try the following:
Run the BIOS Setup program and make sure the cache is turned on. Check any 'advanced' settings to make sure they match the manufacturer's recommendations (see your owner's manual).
Open your system and check the motherboard jumpers, especially around the CPU. These jumpers control the motherboard and CPU clock rates. Some CPU's automatically degrade their performance if the source voltage is incorrect (this is controlled by motherboard jumpers) or get too hot (check that the cooling fan is in place and spins when power is applied).
Make sure any disk-cache program you use is still being loaded (watch all the messages printed after a power up).
- Contact our Technical Support staff.
3.13. Why is the Summary Screen information wrong?
There are two likely causes: either a hardware device in the system has broken, or a recent change to the system was performed incorrectly. If your computer chassis has not been opened recently and no cables have been disconnected (you should confirm this) then something has probably disappeared from the summary screen because it is no longer functioning properly. Disable or remove the device and see if the summary screen changes. Then, reattach or enable the device; if it is not reported in the summary screen then it is probably broken. If the chassis has been opened recently, recheck your work. Hard disk and floppy cables inadvertently can be attached upside down; check any that have been recently disconnected. Look for cables that are attached incorrectly, off by a pin, row, or column of pins, and recheck the pin '1' position. Lastly, contact the system manufacturer or our Technical Support staff to confirm the summary screen is incorrect, or you can arrange for us to service your computer if you wish.
4.1. Do I need a BIOS upgrade?
Usually, the only reason to get a BIOS upgrade is to add support for a new form of hardware you are adding to your system (such as a new CPU) that is not supported by your current BIOS. In some instances, you may decide a BIOS upgrade is the best solution for an older BIOS that has a Year 2000 problem. Do not attempt to change your BIOS without consulting the manufacturer of the motherboard or computer, as they are the only ones who know your particular system's capabilities and what configurations have been tested. Our customers must contact Technical Support for assistance with this issue. If necessary, we will supply the BIOS upgrade. See the answer to Question 3.2 for further information about obtaining BIOS upgrades.
You should not upgrade the BIOS in an attempt to fix a software bug unless the motherboard manufacturer has identified the BIOS as the cause of the problem. The BIOS is the most tested and mature software running on your system. Most operating systems do not use the BIOS once the operating system is up and running (the BIOS is a Real Mode program, while most operating systems run in Protected Mode).
4.2. How do I get a BIOS upgrade?
Phoenix Technologies, which has merged with Award Software, develops custom BIOS's for computer manufacturers. Phoenix does not sell or distribute BIOS upgrades or replacements directly to PC users.
If you are unable to contact the manufacturer, contact Unicore Software or Micro Firmware for assistance.
4.3. Can I move a BIOS from one computer to another?
Generally, the answer is no. The BIOS is very closely associated with your system hardware, especially the chipset installed on your motherboard. The chipset acts as the interface between the CPU and other computer devices. Note that the chipset is not the CPU, memory, keyboard controller, or the BIOS ROM. The chipset is one or more of the large, square, surface-mounted IC's on the motherboard.
4.4. What is a FLASH BIOS?
Originally the BIOS was stored on a ROM (read only memory). Recently, technology has improved to the point where a specific type of EEPROMS (Electrically Erasable and Programmable Read-Only Memory) called 'Flash' ROMs are typically used to hold the BIOS. These chips are larger, cheaper and take less time to program than other types of ROMs. The term 'Flash BIOS' will only apply if the designer of the motherboard included the code to re-program the Flash ROM on the motherboard. If the motherboard requires removing the BIOS ROM in order to re-program or replace the BIOS, it is not a Flash BIOS, even if there is a Flash ROM on the motherboard.
4.5. Can I 'flash' in a new BIOS?
Even if your motherboard uses a flash chip to hold the system BIOS, this does not mean that the flash device is necessarily upgradable using software. These parts are easier to program than the older ROM parts and many computer manufacturers use them for easier installation of the BIOS. The ability to write a new BIOS into the part without removing it from the motherboard must be supported in the design of the motherboard. If a system has this feature, the owner's manual should describe it and have instructions on how it is done. Lacking an owner's manual, the only other source for this information is the manufacturer of your computer.
You can download an AwardBIOS FLASH upgrade utility from the BIOS Utilities page on Wim's BIOS web site. However, this application will not be useful to you unless you already have obtained a new BIOS file designed specifically for your AwardBIOS. This utility does not function with PhoenixBIOS. See the BIOS FAQ on Wim's BIOS web site (which has more information on FLASH BIOSes), or contact your manufacturer for assistance.
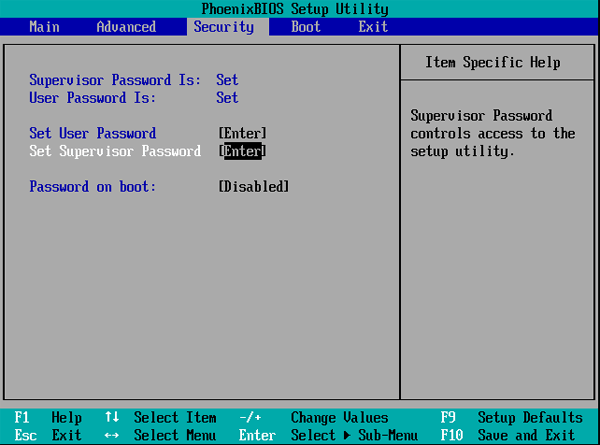
4.6. How do I get a new BIOS Setup program?
The manufacturer of your system may have a replacement BIOS Setup program available for your system. If you cannot contact your manufacturer, other possible sources are Micro Firmware for PhoenixBIOS and Unicore for AwardBIOS. Phoenix is unable provide Setup programs to the public. This is because BIOS Setup programs are customized by manufacturers to meet the specific requirements of their product lines. Note that the Setup program designed for a system is sometimes included on a disk in the system software package originally delivered with the system.
4.7. How do I get BIOS video drivers?
Phoenix used to develop VGA BIOS software for video board manufacturers, but they have never written or developed video drivers. The VGA BIOS is a program stored in a ROM chip that manages simple ASCII text on the computer screen before the operating system is booted. A video driver is an adjunct of the operating system required to manage the advanced capabilities of your video card and monitor.
The best source of replacement or updated video drivers is the original manufacturer of your video board. For assistance in tracking down video drivers, you may wish to try the WinDrivers web site. Our customers may want to contact Technical Support.
5.1. How do I add a new board to my system or change the existing configuration?
If the new board is not 'Plug and Play' then check the current configuration to make sure there are no resource conflicts. If you have no program or documentation to tell you what resources the current configuration is using, then take your system to a local computer store and ask them to install the new device for you, or call the manufacturer of the new device and ask for help.
If you have verified that there will be no resource conflicts, then run the BIOS Setup program or whatever configuration software is necessary to modify the system configuration before adding the new device. Follow the manufacturers installation instructions to add the new device to your system. If you have problems after installing the new device, call the manufacturer of the new device for assistance.
5.2. How do I configure my motherboard jumpers?
The jumpers on a motherboard vary considerably from one motherboard to the next. Only the manufacturer of the motherboard can tell you how to set them. Usually, you can find this information in the owner's manual. If not, you will have to contact the manufacturer of the motherboard for this information or our Technical Support staff.
5.3. How do I reserve an interrupt, memory, IO, or DMA for an add-on card?
This only applies to a system that supports Plug and Play. Run the Plug and Play configuration program appropriate for your operating system. If you use DOS, this would be the ICU (ISA Configuration Utility). Windows 95/98 has a configuration manager program which can be started by right clicking on the 'My Computer' icon shown on the desktop. Use these utilities to re-assign any resource assigned to a Plug and Play device or to reserve unused resources (by creating a nonexistent device). Resources used by static devices (non-Plug and Play or 'legacy' devices) cannot be moved using these utilities. Configure legacy devices by changing jumpers, then run the operating system configuration program to tell it the resources allocated by the jumpers.
5.4. How do I increase or change my RAM size?
If you are thinking of changing the RAM in your system, it is important to note that not all possible combinations of RAM configurations are allowed on a given system. The designer of the motherboard may pre-determine the size limits of the SIMMs, the total memory size, the combinations of SIMM sizes allowed in the various banks at the same time, and whether or not parity is required. Only the system manufacturer knows what the board was designed to take and what combinations have actually been tested. The valid RAM configurations should be included in your owner's manual. Older systems normally required a change to the motherboard jumpers when the memory is changed. Contact the computer manufacturer for help.
5.5. What CPUs can I use? How do I change to a new CPU?
You will need to do some research before selecting a new CPU for your system. You should begin by reading your owner's manual. If it indicates that the manufacturer has tested the CPU you are considering, then you know it will work. The manual also may include instructions on how to safely make the change.
Lacking an owner's manual, you should try to contact the manufacturer, or a professional technician, for information about what CPUs are compatible with your system. You will need to consider these issues:
Voltage: the new CPU may require a lower voltage than your old CPU. The CPU voltage is selected with motherboard jumpers.
Clock Rate: the clock rate written on a CPU refers to the maximum rate recommended by the CPU manufacturer. The CPU does not necessarily run at that rate. A CPU will run slower than its maximum rating if the motherboard's clock input frequency is too slow. Some CPUs can protect themselves from too high a voltage or too fast a clock rate by slowing down. Others cannot do this and may burn up after too long an exposure, even if there is active CPU cooling element, such as a fan. Motherboard jumpers specify the clock rate that is fed into the CPU.
CPU Socket: not all CPUs use the same size and shape socket.
BIOS Support: your BIOS may not support the type and speed of the new CPU. If you cannot get a confirmation (and instructions) from the motherboard manufacturer about the CPU upgrade, then it is not advisable to change the CPU. Phoenix sells the BIOS source code to computer manufacturers. The manufacturers then customize the code. Only your manufacturer can tell you for certain whether the CPU you are considering is supported or not, and if it has been tested.
- 'P' Rating: some CPU manufacturers rate their products with a 'P' rating. A 'P200' rating does not necessarily indicate that the CPU is running at 200 MHz; it is only a measurement of expected throughput compared to other CPUs.
5.6. I need to add a floppy drive, what do I do?
Refer to your computer owner's manual, contact the manufacturer of your computer, and/or the manufacturer of your new drive and ask for help. In general, if the new drive connects to the floppy cable, the instructions below are appropriate.
Run your BIOS Setup program.
Select the new drive size from the listed options. (if the new drive size isn't listed, contact the manufacturer of your system and ask for help).
Save the new settings, exit Setup, and turn your system off.
Connect the new drive to the floppy cable, and attach the drive to the chassis.
- Turn the system on. You should be able to read from and write to the new drive. If you are unable to do so, call the manufacturer of your system and the manufacturer of the new drive and ask for help.
If the new drive connects to the IDE (hard disk) cable, contact the manufacturer of the drive, and/or follow the installation instructions provided with the drive. To find out if the BIOS has the ability to recognize the new drive, contact the manufacturer of your system or check your owner's manual. The BIOS Setup program is generally not used to configure drives that attach to the IDE cable.
5.7. How large a hard disk does my BIOS support?
The PC AT-type BIOS hard-disk interface supports a 528 MB or smaller hard disk under normal circumstances. Without reading your owner's manual or contacting the computer manufacturer, there is no reliable method to predict how large a hard disk the BIOS will support.
A new industry standard was created called the Enhanced Disk Drive Support Specification, available from Phoenix who assisted with its preparation. PC Industry Specifications documents: This specification supports hard disks up to 136.9 GB (gigabytes) in size as an optional feature. You must find out from your computer manufacturer if this feature was included in your BIOS. Phoenix first offered this feature to our customers in version 4.04 of the PhoenixBIOS in early 1994.
AwardBIOS's dated July 1, 1994 and later support hard disks up to 8.4 GB in size. Some AwardBIOS implementations after May 1, 1997 support hard drives larger than 8.4 GB - it depends on whether the manufacturer chose to implement this feature.
You also may wish to contact the hard disk drive manufacturer for a software solution which will allow you to use your existing BIOS with a larger disk drive.
Note that some operating systems have limits on the hard disk, and hard disk partition sizes, they support. MS-DOS does not support hard disks larger than 8.4 GB, or partitions larger than 2.1GB. The OSR1 version of Windows 95 has the same partition restrictions, but supports drives larger than 8.4 GB. The OSR2 version of Windows 95, and Windows 98, do not have these limitations.
5.8. How do I add or change a hard disk?
Follow the installation instructions provided with the new drive or call the manufacturer of the drive. Your computer owner's manual also may list instructions on how to add a new hard disk to your system. Hard disks almost always have to be jumpered properly according to master/slave/single status on the IDE ribbon cable (note that some hard disks will not work properly with other hard disks in a master/slave configuration even if properly jumpered). These jumper settings are determined entirely by the drive manufacturer, so it is best to contact the manufacturer if you have questions. Most of the hard disk manufacturers have a 'fax back' service or a web site that lists everything you need to know about new hard disks, as well as older models. If you cannot contact the hard disk manufacturer, return the drive to the place of purchase for assistance.
Note that SCSI hard disks are totally controlled by the SCSI interface board and are not directly controlled by the system BIOS.
5.9. How do I add cache memory?
A cache memory upgrade is a motherboard specific issue. There may be motherboard jumpers that need to be changed. Depending on various system features, such as the CPU and memory size, system performance may decrease if the ratio between main memory size and the cache size exceeds certain limits. Only the motherboard manufacturer will know, and possibly have tested, various memory/cache size combinations.
6.1. What do the options in the Setup program mean?
Many of the common fields in the Setup program are self explanatory, such as the date and time settings. If you cannot edit a field that is displayed in Setup, then its value represents something you can configure directly through the BIOS, such as the amount of available RAM.
The most complicated part of the Setup program is the 'Advanced' menu. This menu may contain technical information that depends on the chipset installed on your motherboard. The chipset is one or more chips on the motherboard that serve as an interface between the CPU and other devices on your system. The chipset, for example, 'knows' how much memory is installed and manages memory for the CPU.
On a computer with a PhoenixBIOS, you can press the F9 key in Setup to restore these advanced chipset setting to the default values specified by the motherboard manufacturer to guarantee proper operation. Do not change these settings without consulting the manufacturer or the owner's manual, which should list detailed descriptions of these fields and under what conditions they should be changed.
6.2. How do I get an EISA configuration utility (ECU)?
You can obtain an EISA configuration utility directly from Micro Computer Systems. See the Micro Computer Systems web site for additional details. In addition to this utility, a system-dependent configuration file is also required (these files usually have the filename extension .cfg). This CFG file was supplied by the computer manufacturer when your system was first purchased. Most ISA/PCI systems -- The Intel ICU (ISA Configuration Utility) may be used to provide the BIOS with this information. This utility is available from the Intel web site.

6.3. How do I get the ISA configuration utility (ICU)?

In a 'Plug and Play' (PnP) system, the BIOS (as well as the operating system, if it is PnP aware) needs to know what system resources - memory space, IO space, DMA channels and IRQs - are used by add-on cards. For cards which are not PnP, the BIOS has to be told by the computer user what resources are used by these cards. The ICU (Intel ISA Configuration Utility) is used to provide the BIOS with this information. This utility is available from the Intel web site.
6.4. How do I get and/or use PHDISK.EXE?
Please see the answer to this question in the NoteBIOS FAQ - the same information applies to PhoenixBIOS.
7.1. Does my computer support Plug and Play?
You can run the program PNPBTST.EXE to test for Plug and Play support on your system. This program is available for download among the Freeware Utilities available directly from Phoenix. Temporarily disable any memory managers that may be running on your system, and run this program from a DOS prompt. After the program starts, press 'S' to display a node summary. If any resource 'nodes' are listed, then you have plug and play support in your BIOS. Press the 'Esc' key to exit the program. Be very careful when using this program. It is possible to delete or change system configuration information if the foregoing instructions are not followed.
7.2. Does my computer support PCI?
PCI is a bus with much higher throughput than the standard ISA bus that has been used in PC type computers for years. It is possible to have PCI bus slots without having PCI support in your BIOS, but this is quite rare. A good place to look is in your BIOS Setup program. If the BIOS has PCI bus support then there may be a Setup screen that offers a bus mastering enable/disable control for each slot on the motherboard. However, this type of Setup control is not essential, and the BIOS may have PCI support even if this type of Setup screen does not exist. The PCI specification has changed since its inception, so the existence of this Setup screen does not imply that all PCI add-on cards will run properly on your system. If you have problems with a new PCI add-on card, contact the computer manufacturer and card manufacturer for help.
7.3. Does my BIOS support Universal Serial Bus (USB)?
There is no guaranteed technique to detect USB support in a BIOS. If your system has USB connectors then the BIOS probably supports USB devices. Please contact your computer/motherboard manufacturer to confirm. Our customers should contact our Technical Support staff if they are having problems with USB recognition.
7.4. Does my BIOS support a mouse?
There are at least four different types of mouse support available in PC-type computer systems:
Bus mouse: the mouse connects to an add-on card, which either has a BIOS ROM extension on the add-on card, or uses a driver which is dependent on the operating system.
Serial mouse: the mouse connects to a serial port and is controlled by an operating system-dependent driver.
USB mouse: the mouse connects to the USB bus which has generic mouse support.
- PS/2 mouse: the mouse connects to the system using a small round 6 pin PS/2 type connector which is located next to the keyboard connector (which uses the same type of connector). Only this type of mouse is directly dependent upon the BIOS for support. The PS/2 mouse also requires a PS/2-type keyboard controller on the motherboard. PS/2 mouse support is almost always included in the BIOS for such a motherboard, but it is an option the computer manufacturer may elect to leave out. If the PS/2 mouse is supported by the BIOS, and your PS/2 mouse is properly connected to the system, the BIOS displays the message 'Mouse Initialized' during POST. Your computer owner's manual should describe support for the PS/2 mouse.
Change Phoenix Bios Password Windows 10
7.5. Can I boot the operating system from a CD-ROM?
On October 22, 1994, PhoenixBIOS v4.04 introduced a feature that could boot the operating system off a CD-ROM. This version and any later version may have this feature. AwardBIOS source code with release dates of September 25, 1996 and later also provide this feature.
Your owner's manual should list CD-ROM booting as a feature if you have it, and contain any necessary BIOS Setup instructions. Call your computer manufacturer if you have any questions. Note that a CD-ROM has to be formatted in a special way and must contain an operating system to make it bootable. Bootable CD-ROMs are typically used to install new software into a system. There is no guaranteed technique that can be used to detect if your BIOS has this feature without just trying it.
Change Phoenix Bios Password Download
Copyright ©1999 DEW Associates Corporation. All rights reserved. |